 Instagram is in de eerste plaats bedoeld voor gebruik op je telefoon. Als gebruiker kun je in de browser op je computer wel door de feed scrollen en anderen gaan volgen, maar dat was het dan ook. Als je zelf iets wilt plaatsen of je wilt iemand een bericht sturen, kan dat in principe alleen via je mobiele telefoon. Gelukkig zijn er verschillende handige tools die het mogelijk maken om toch vanaf een computer dit soort dingen te kunnen doen. In dit blog deel ik er een aantal met je, zodat je ook achter een computer gewoon alles kunt doen wat je wilt op Instagram
Instagram is in de eerste plaats bedoeld voor gebruik op je telefoon. Als gebruiker kun je in de browser op je computer wel door de feed scrollen en anderen gaan volgen, maar dat was het dan ook. Als je zelf iets wilt plaatsen of je wilt iemand een bericht sturen, kan dat in principe alleen via je mobiele telefoon. Gelukkig zijn er verschillende handige tools die het mogelijk maken om toch vanaf een computer dit soort dingen te kunnen doen. In dit blog deel ik er een aantal met je, zodat je ook achter een computer gewoon alles kunt doen wat je wilt op Instagram
Aan de slag
Je kunt Instagram dus wel via je browser openen op je computer, maar je kunt niet antwoorden op berichten of berichten schrijven.
Erg vervelend, want uitgebreide berichten typen op een mobieltje werkt niet echt prettig. Ook werken andere functionaliteiten van Instagram niet in de gewone browser op je computer. Kies daarom voor een handige tool waarbij je op de computer de gewenste dingen kunt doen.
Allereerst is het veel prettiger om berichten gewoon met het toetsenbord van je computer te typen in plaats van op je toetsenbord van je mobieltje. Daarnaast is het fijn dat je foto’s direct vanaf je computer kunt posten. Soms wil je foto’s eerst nog mooi bewerken. Als je ze dan weer moet overzetten naar je telefoon kan dat omslachtig en tijdrovend zijn.
1. Helemaal zonder extensie of programma gewoon op je computer
Dit is de meest eenvoudige manier om foto’s snel van je desktop naar je Instagram te uploaden. Het klinkt ingewikkeld maar is echt eenvoudig en als je het eenmaal weet, wil je niet anders meer. Gebruik hier bij voorkeur Chrome als browser en volg deze stappen:
Open je Instagram-pagina in de browser door de URL in te tikken en meld je daar aan.
Ga op de pagina staan met je muis en klik op de rechtermuisknop. Onderaan staat ‘Inspecteren’. Klik hierop.
Er verschijnt rechts een scherm. Dit ziet er ingewikkeld uit, maar het enige wat je hier hoeft te doen is op het icoontje bovenin te klikken (met het mobieltje/tablet erop).
Hierdoor verandert het formaat van je weergave. Je kunt het nog specifieker maken door links bovenaan op ‘Responsive’ te klikken. Kies hier bijvoorbeeld voor de optie ‘iPhone 6/7/8’.
Kijk of je nu de bekende Upload-knop van Instagram al onderin ziet staan? Zo niet, geen nood. Gewoon even op F5 klikken en hij staat erbij.
Nu kun je zoals je gewend bent je foto’s uploaden. Ook kun je een locatie toevoegen, een tekst toevoegen, hashtags toevoegen en anderen taggen.
Let op: je kunt hier alleen JPEG of JPG-bestanden uploaden. Sla ze dus vooraf op die manier op.
2. Studio voor makers
In Studio voor Makers (of: Facebook’s Creator Studio) kun je niet lekker door de Insta feed scrollen, maar je kunt wel berichten voor je Instagram maken en inplannen. Dit is ook een fijne en eenvoudige manieren om vanaf je computer iets op Instagram te posten. Je hoeft alleen je Instagram account aan je Facebookaccount te koppelen en je kunt direct beginnen. Je vindt de studio in je publicatietools op Facebook.
Ga hiervoor op je pagina naar de linker kolom en klik op ‘Publicatietools’.
Klik dan links op ‘Studio voor de makers’.
Op de startpagina kun je Instagram koppelen.
Vervolgens kun je aan de slag gaan op Instagram.
3. Desktopify
Daarnaast heb je Desktopify. Dit is een extensie in je Chrome browser, die de weergave van je mobieltje in je browser weergeeft. Klik hier voor deze Windows extensie.
Installeer de extensie in de browser. Vervolgens zie je rechts boven een klein tekentje staan waar je Desktopify kunt openen. Je kunt meteen beginnen.
Wil je dagelijks van dit soort handige tips voor Instagram, zodat je account snel groeit en je meer volgers krijgt? Doe dan mee met 365 Dagen Instasucces. Echt iets voor jou! https://www.fanfactor.nl/cursussen/365-dagen-instagram-succes/
4. Agent Switcher for Chrome
Dit is ook een handige extensie. Je kunt deze hier downloaden.
Zodra die is geïnstalleerd, zie je rechtsboven in je scherm het icoontje (van het maskertje) staan. Klik hierop en selecteer je browser. Vervolgens kun je aan de slag op Instagram.
Let op: bepaalde functionaliteiten van Instagram doen het niet in deze extensie. Denk aan bewerken, stories maken en filters toevoegen. Maar als je kant en klare (bewerkte) foto’s op je computer hebt klaarstaan, kun je ze zo eenvoudig plaatsen. Je ziet onderaan een balk verschijnen. Klik hiervoor op het icoontje van het fototoestel.
5. Vivaldi
Dit is een handige vernieuwende browser die van alles kan. Zo kun je er snel mee internetten, zorgt het voor een stuk extra veiligheid en blokkeert het vervelende reclames. Daarnaast kun je via deze browser ook eenvoudig je foto’s uploaden van zowel PC als Mac naar je Instagram.
Download hiervoor eerst Vivaldi.
Als je dit hebt geïnstalleerd, ga je naar je Instagram-account, logt in en dan zit je in de mobiele versie van je account.
6. Blue Stacks
Ook met BlueStacks kun je vanuit je PC of Mac eenvoudig je Instagram-account benaderen en je foto’s uploaden. Hiervoor klik je op de downloadknop van de app.
Dan installeer je het programma. Log dan in op je Google-account. Vervolgens zoek je de Instagram-app via de zoekbalk rechtsboven. Log daar in en je kunt aan de slag.
In deze app kun je naast foto’s uploaden ook meer doen, zoals filters toevoegen, foto’s bijsnijden en tekst toevoegen.
Speciaal voor de Mac
6. Flume
Ook voor MacOS gebruikers is er een vergelijkbare extensie. Dat is Flume.
Dit is een app die je installeert op je computer of laptop. Hiermee kun je foto’s van je Mac eenvoudig vanaf je laptop uploaden naar Instagram. Handig als je afbeeldingen bewerkt op je computer.
Flume heeft ook enkele nadelen. Zo kun je geen video’s of story’s plaatsen en niet switchen tussen accounts.
7. Ramme voor de Mac
Een andere app speciaal voor de Mac is Ramme. Deze app werkt ook prettig om je Instagram eenvoudig via de Mac te benaderen.
Via een menubalk rechts vind je de Instagram-knoppen. Je kunt hier eenvoudig doen wat je wilt doen op Instagram. Denk aan foto-uploads, stories en berichten versturen.
Voordeel ten opzichte van andere apps of extensies is dat het een klein programmaatje is en je hiervoor niet een heel installatieprogramma moet doorlopen.
Wil je nog meer van dit soort praktische tips over Instagram? Lees dan ook eens dit blog: https://www.anneraaymakers.nl/10-instagram-tips-die-je-waarschijnlijk-nog-niet-kent/
8. Later.com
Dan als laatste nog mijn favoriet. De Online tool Later. Je kunt met Later niet lekker door de feed heen scrollen, maar met deze inplantool kun je wel Instaposts inplannen op meerdere accounts. Met de betaalde versie kun je zelfs stories inplannen. En je kunt conversaties, DM’s en reacties op jouw posts beheren. Ik vind deze tool vooral heel fijn omdat je heel veel overzicht hebt door de kalender view.
Je leest het; er zijn allerlei manieren om op je computer de functionaliteit van je mobiele app te creëren. Probeer gewoon iets uit en kijk of het voor jou prettig werkt. Succes!
Wil je dagelijks van dit soort handige tips voor Instagram, zodat je account snel groeit en je meer volgers krijgt? Doe dan mee met 365 Dagen Instasucces. Echt iets voor jou! https://www.fanfactor.nl/cursussen/365-dagen-instagram-succes/

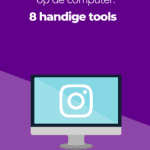

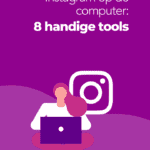
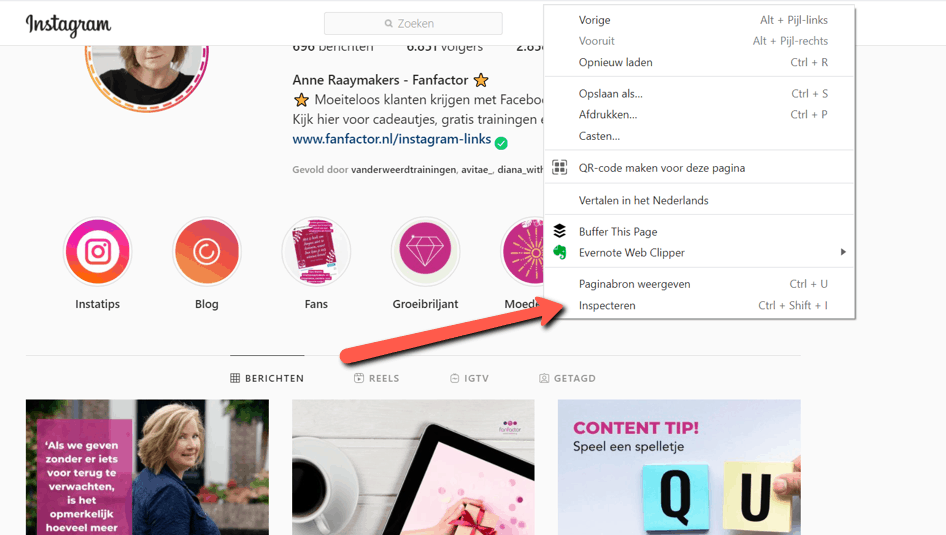
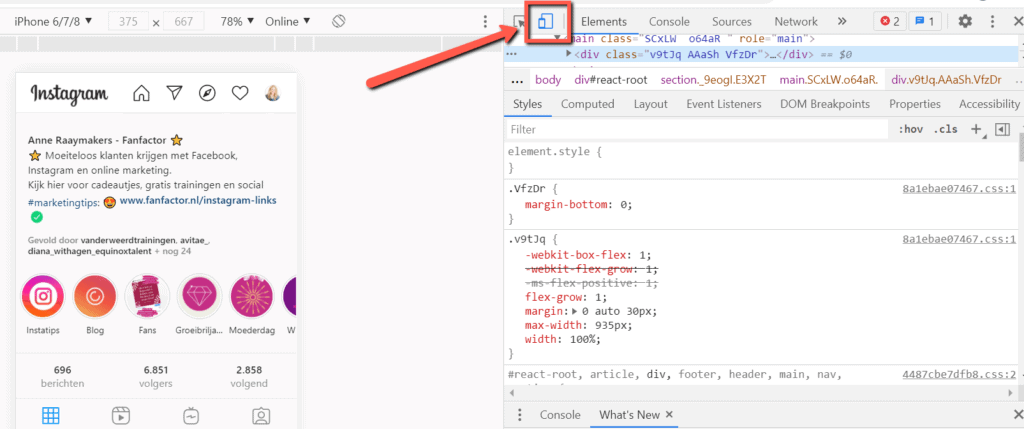
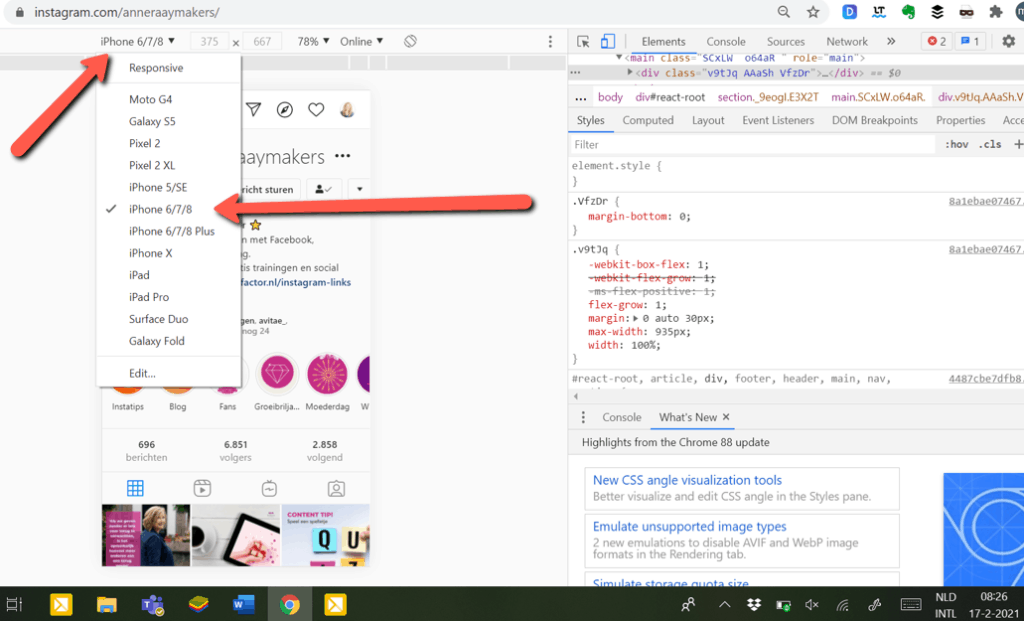
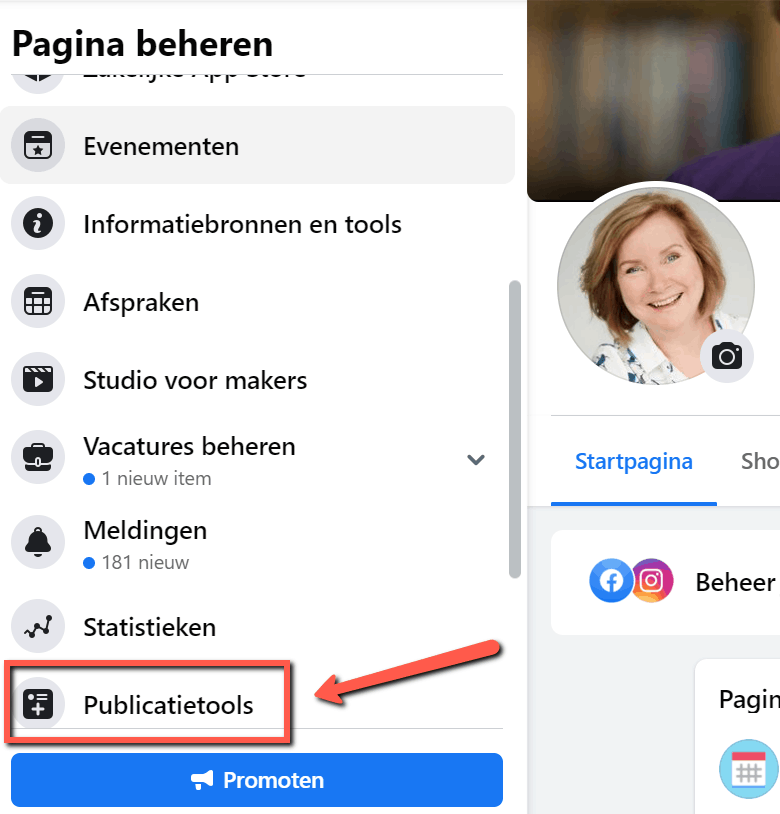
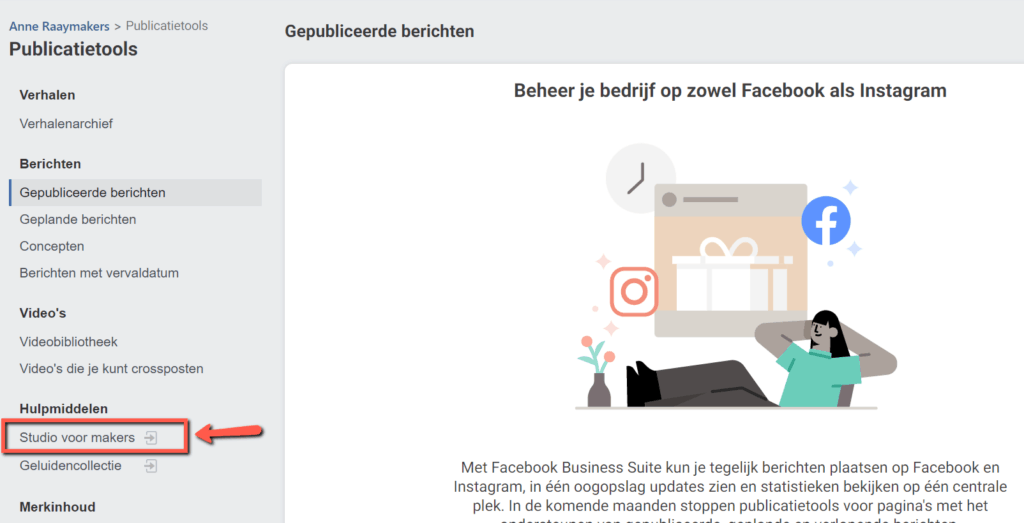
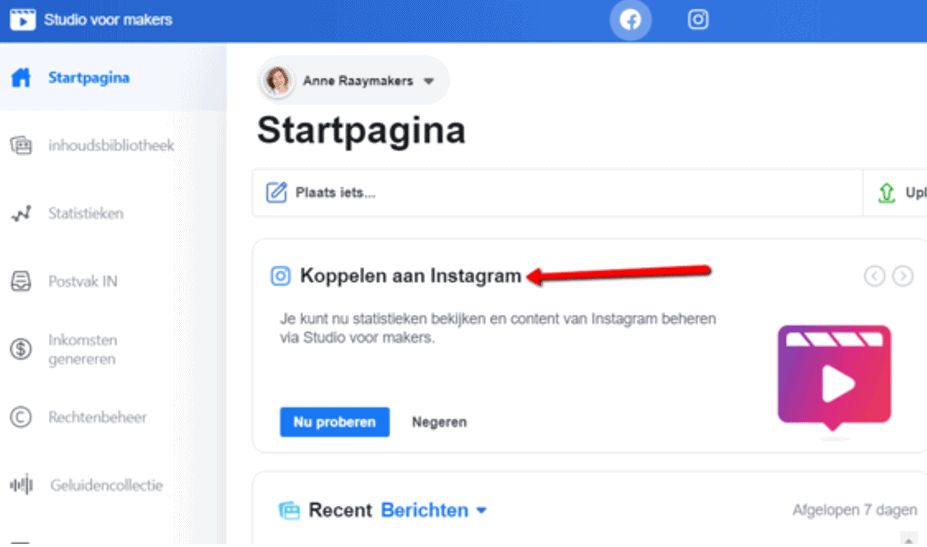
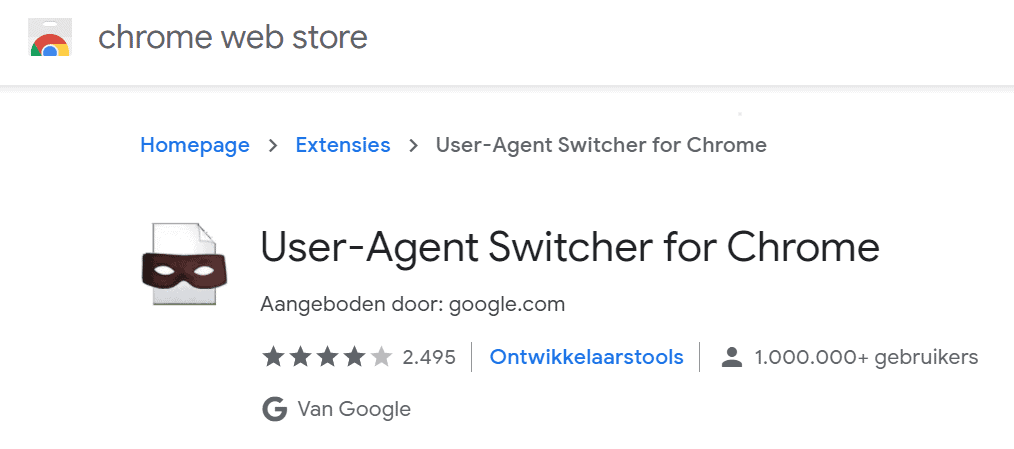
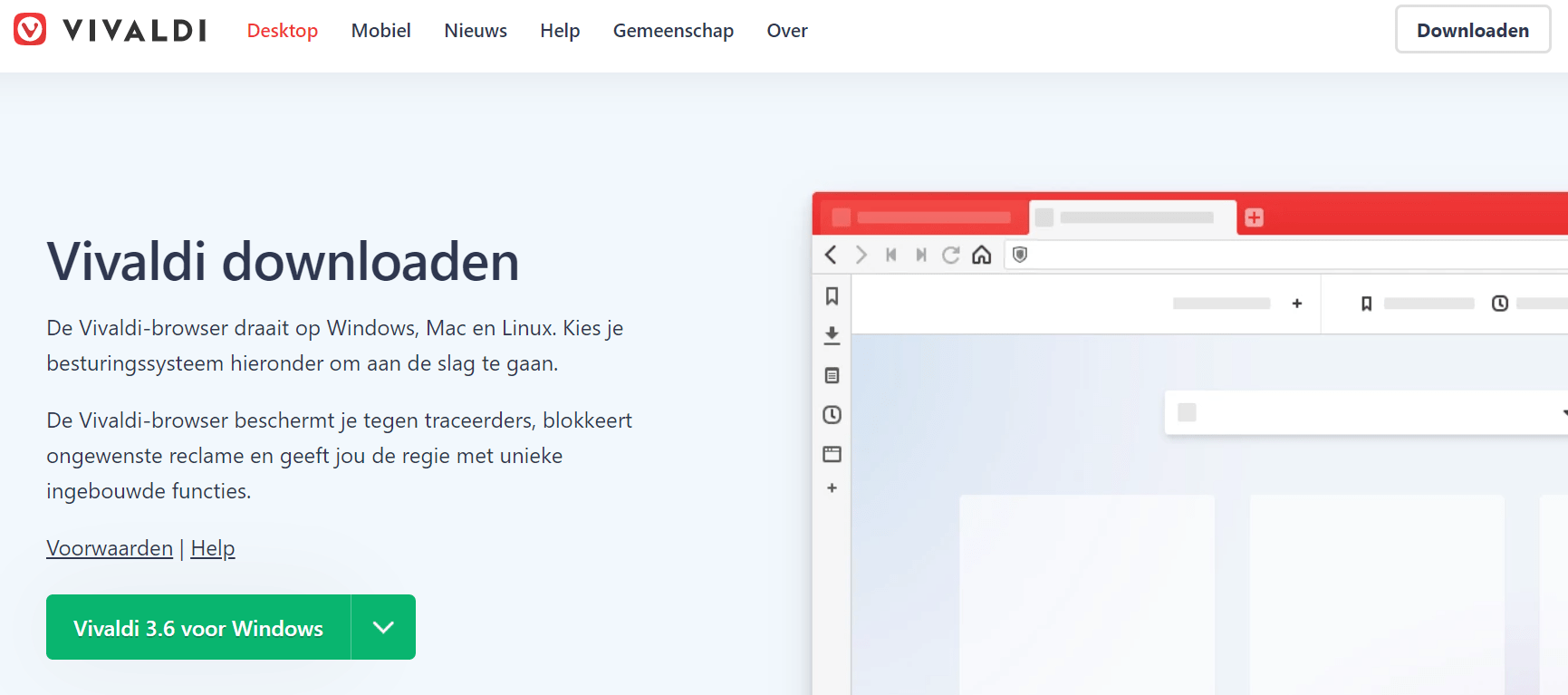
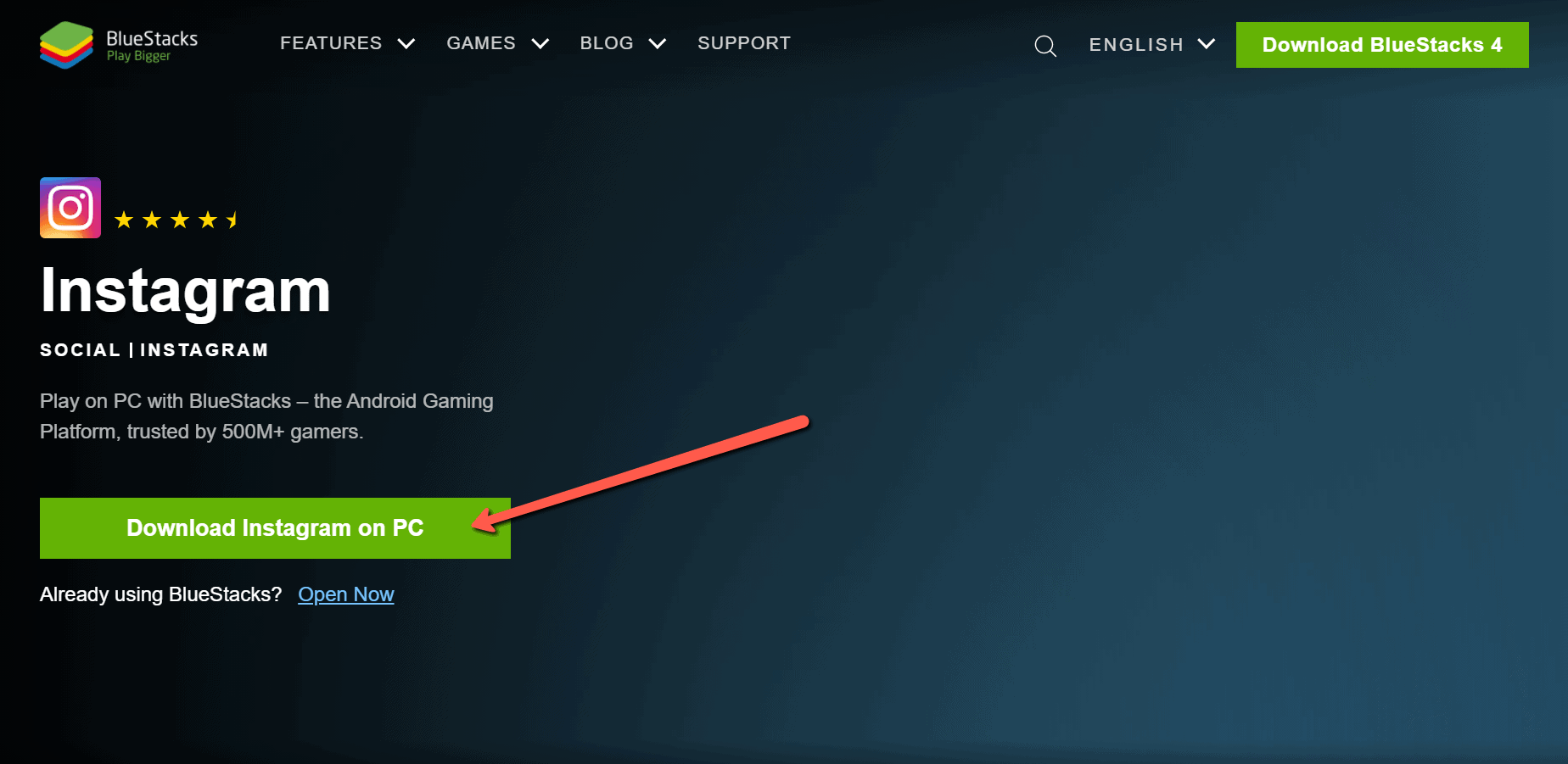





Ingewikkeld. Dacht dat het gelukt was. Alle stappen gevolgd maar nog afbeelding plaatsen lukt nog steeds niet.
Ik heb van allerlei van deze tips geprobeerd, maar niks werkt. Zoals Vivaldi, desktopify en tip 1 zonder extensie. Is dit allemaal verouderde informatie? Is er nog een manier om dit te doen?
Ik heb al heel lang Insta op mn laptop maar sinds kort kan ik geen nieuwe berichten plaatsen: de + verschijnt niet meer in beeld. Klopt het dat dit veranderd is?