 Zichtbaar zijn op social media is een must voor ondernemers, maar kan behoorlijk tijdrovend zijn. Als ondernemer heb je natuurlijk wel meer dingen te doen dan de content van je social media klaar te zetten en deze te posten. Gelukkig zijn er allerlei planningstools die je helpen om dit efficiënter te doen. Hiermee worden je berichten snel in bulk voorgepland en automatisch op het aangegeven tijdstip geplaatst. Ook in de ontwerptool Canva zit een contentplanner. In dit blog leg ik uit hoe je daar eenvoudig en snel je berichten kunt inplannen.
Zichtbaar zijn op social media is een must voor ondernemers, maar kan behoorlijk tijdrovend zijn. Als ondernemer heb je natuurlijk wel meer dingen te doen dan de content van je social media klaar te zetten en deze te posten. Gelukkig zijn er allerlei planningstools die je helpen om dit efficiënter te doen. Hiermee worden je berichten snel in bulk voorgepland en automatisch op het aangegeven tijdstip geplaatst. Ook in de ontwerptool Canva zit een contentplanner. In dit blog leg ik uit hoe je daar eenvoudig en snel je berichten kunt inplannen.
Wat kun je met Canva
Canva is een online grafische ontwerptool waarmee je praktisch elk type ontwerp kunt maken dat je nodig hebt voor je bedrijf. Je kunt het zo gek niet verzinnen of het sjabloon ervoor staat er wel in.
Daarnaast biedt Canva ook een enorme bibliotheek met allerlei illustraties, lettertypes, stockfoto’s, animaties en sjablonen. Alles is via deze tool makkelijk te benaderen en te gebruiken.
Wil je nog meer weten over de tool Canva, lees dan dit blog: https://www.anneraaymakers.nl/canva-de-geweldige-alles-in-een-ontwerptool-voor-ondernemers/
Canva contentplanner
Met de contentplanner van Canva kun je je social media berichten vooraf op elk gewenst moment inplannen. Dat kan voor dagen, voor weken, ja … zelfs voor maanden vooruit. Deze planner is alleen beschikbaar in de Pro versie van Canva. Via deze link kun je die zelf 30 dagen lang gratis uitproberen.
De contentplanner vind je in Canva als je bent ingelogd links in het menu.
Canva werkt hard aan de ontwikkeling van deze contentplanner. Op welke social media platforms kun je op dit moment al berichten inplannen met Canva? Dat kan nu al op:
- Facebookpagina’s
- Facebook-groepen
- Slack
- Tumblr
De voordelen van plannen in Canva
Door het inplannen van je berichten kun je mooi vooruit werken en lekker efficiënt met je tijd omgaan. Kies een vast moment in de week of per maand om alle content te maken en om die vervolgens ook direct in te plannen.
Omdat je er op deze manier gefocust mee bezig bent, gaat het veel sneller dan dat je er elke dag opnieuw mee aan de slag gaat. Daarnaast kun je op deze manier consistent berichten plaatsen. Dit komt je professionele uitstraling natuurlijk weer ten goede.
Je berichten inplannen werkt supereenvoudig en snel in Canva. Het allergrootste voordeel is dat je de ontwerpen (die je hebt gemaakt in Canva) ook meteen kunt inplannen. Je hoeft niets te downloaden of weer ergens te uploaden. Bijvoorbeeld naar een andere online planning tool zoals Later of Hootsuite; of naar het social media platform zelf. Kortom: het scheelt je echt heel veel tijd die je goed kunt gebruiken voor andere werkzaamheden.
Een ander voordeel is dat deze planningstool helemaal gratis is als je Canva Pro gebruikt. Dat betekent dat je niet nog een aparte planning planningstool erbij hoeft aan te schaffen.
Handig om te weten
Zorg ervoor dat je een Instagram Business-account hebt. Als je iets wilt plaatsen op een platform dat nog niet verbonden is met Canva, moet dat eerst gebeuren. Ga naar een willekeurig ontwerp en klik dan rechtsboven op ‘Plannen’ en selecteer een gewenste datum en tijd.
Klik dan op het pijltje naast ‘Selecteer een kanaal’.
Klik vervolgens op het plusteken onderaan ‘Selecteer een kanaal’.
Daar kies je dan via welk kanaal je het ontwerp wilt delen. Er opent een lijst met de beschikbare opties. Canva leidt je verder door het menu heen. Volg hierbij gewoon de instructies van Canva tot het aan elkaar gekoppeld is. Dit hoeft maar eenmalig te gebeuren; daarna staat dat kanaal gewoon in je lijstje.
Plannen vanuit de contentplanner
Je kunt je berichten plannen door te starten in de contentplanner. Deze optie is vooral handig als je een kant-en-klaar ontwerp wilt gebruiken of al verschillende ontwerpen klaar hebt staan die ingepland moeten worden. Als je op de contentplanner klikt, kom je uit op een overzicht van de huidige maand.
Klik op een gewenste datum en dan op het plusteken dat ernaast verschijnt.
Kies dan voor ‘Recent’ of ‘Templates’.
Hier kun je naar je eigen al gemaakte ontwerpen gaan of naar de templates die Canva aanbiedt.
Als je de optie ‘Templates’ kiest, zie je nu een selectie van een aantal kant-en-klare templates. Klik op het ontwerp dat je wilt gaan inplannen.
Er opent nu een nieuw venster met de post en enkele opties rechts ervan. Bovenaan zie je de datum en tijd die nu staan ingesteld. Klik op de drie stippen om de datum of het tijdstip te wijzigen.
Om te bepalen waar het bericht geplaatst moet worden, klik je op het pijltje rechts naast de optie ‘Selecteer een kanaal’.
Kies de locatie waar je dit bericht wilt plaatsen. In het onderste blok kun je de tekst invoegen die je bij de afbeelding wilt plaatsen.
Onderaan kun je tenslotte je ontwerp als concept opslaan als je er later nog verder aan wilt werken. Je kunt het daar ook meteen inplannen door te klikken op ‘Bericht plannen’.
Wil je graag tips voor mooie professionele ontwerpen? Lees dan zeker ook dit blog: https://www.anneraaymakers.nl/14-canvahacks-voor-geweldige-afbeeldingen/
Starten vanuit de editor
Je kunt ook vanuit de editor beginnen en daarna gaan plannen. Deze optie gebruik je als je nog een ontwerp gaat maken en dat ook meteen erna wilt plannen. Je begint in de gewone editor, waar je je ontwerpen bewerkt.
Is je ontwerp klaar en wil je het inplannen? Klik dan op de drie stippen in de rechterbovenhoek van je werkbalk.
Klik dan op ‘Plannen’.
Nu opent de kalenderweergave van de planner.
Kies hier op welke dag en hoe laat je bericht geplaatst moet worden. Klaar? Klik dan op ‘Volgende’.
Er opent een nieuw venster en je ziet de door jouw ingestelde datum en tijd staan. Je kunt nu eventueel nog iets veranderen als je wilt. Hiervoor klik je op de drie stippen.
Vervolgens kies je het platform waar je het bericht wilt plaatsen bij ‘Selecteer een kanaal’. In het onderste vak kun je je tekst toevoegen die bij de afbeelding hoort. Staat alles naar wens klaar? Dan kun je nu klikken op ‘Bericht plannen’.
Alles in één oogopslag
Heb je alles zover ingepland in je Canva contentkalender? Mooi; je hebt nu ook meteen in één oogopslag een overzicht van alles wat er klaar staat in jouw kalender. En van de dagen waarop nog iets ontbreekt: handig.
Door op een bepaald ontwerp te klikken kun je je geplande post bekijken in de kalenderweergave. Daar zie je een kleine preview van je bericht. Als je later veranderingen wilt aanbrengen of de post bijvoorbeeld wilt annuleren, klik je gewoon op de voorbeeldfoto en je kunt het dan meteen bewerken.
Hulp bij problemen
Heb je een probleem met het gebruik van de contentplanner? Het beste kun je eerst een kijkje nemen in de FAQ’s over de contentplanner.
Als je hier geen oplossing vindt, kun je contact opnemen met de ondersteuning van Canva via de Facebookpagina.
Gebruik je gratis versie van Canva al en ben je er tevreden over? Probeer dan zeker ook de Pro-versie eens uit. Daarin heb je niet alleen gratis de beschikking over alle afbeeldingen, video’s en elementen die in de gratis versie betaald zijn. Je hebt dan ook meteen deze fijne planningstool erbij die je veel werk uit handen neemt.
Wil je Canva Pro graag 30 dagen gratis uitproberen? Dat kan via deze link. Succes met plannen!

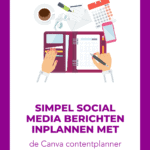


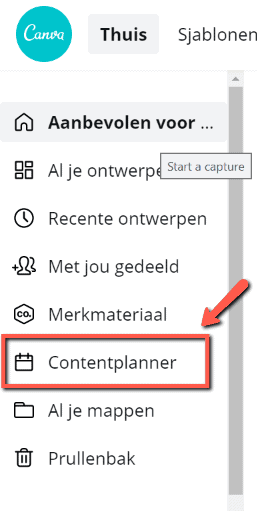
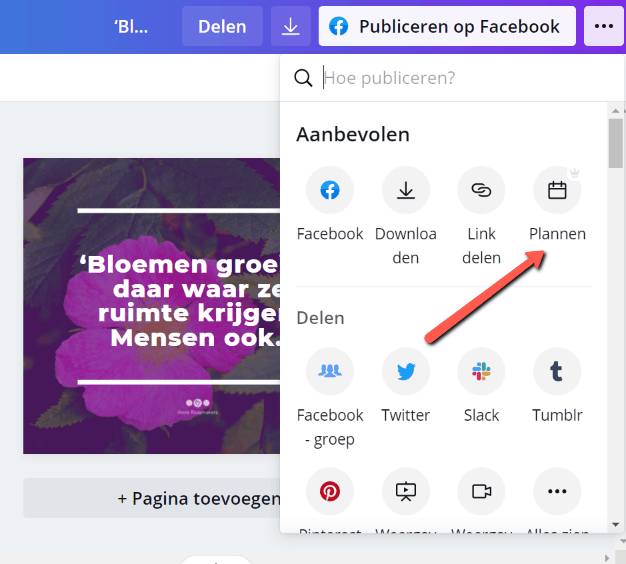
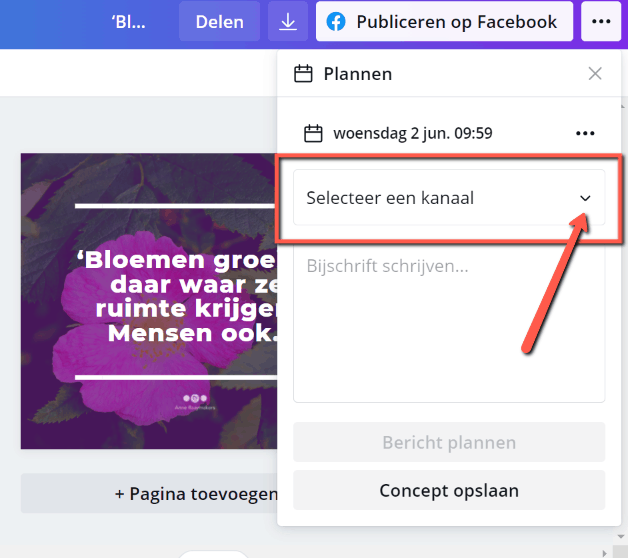
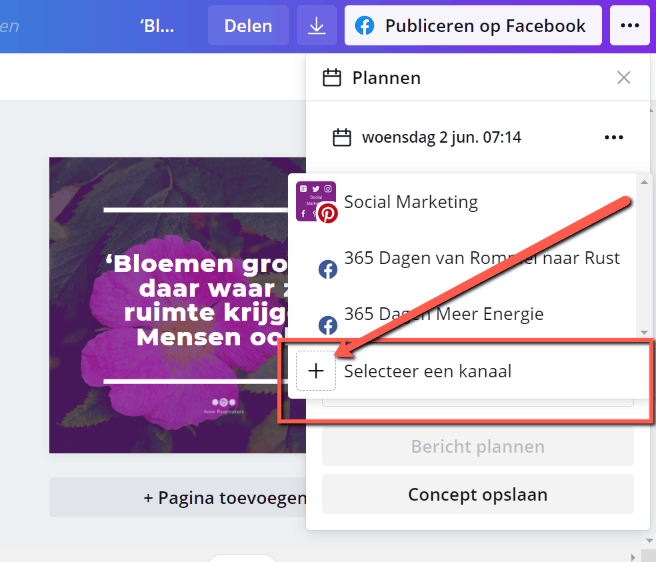
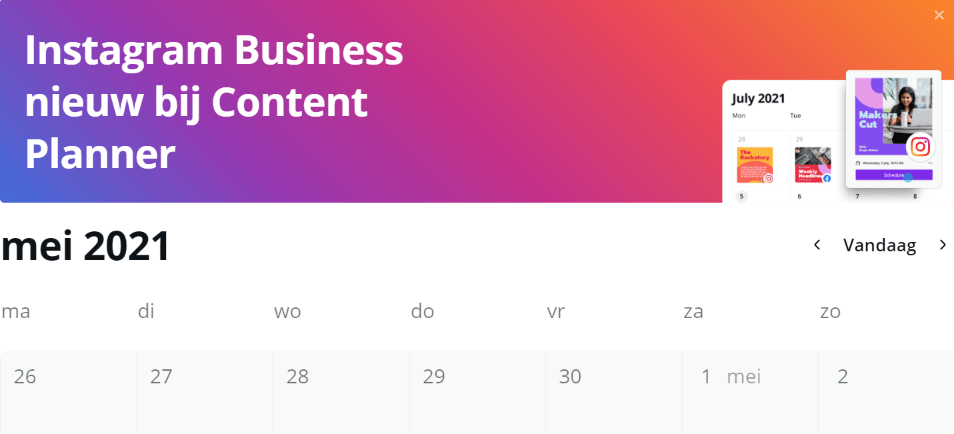
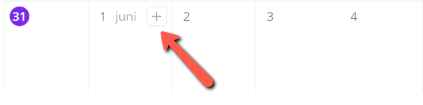
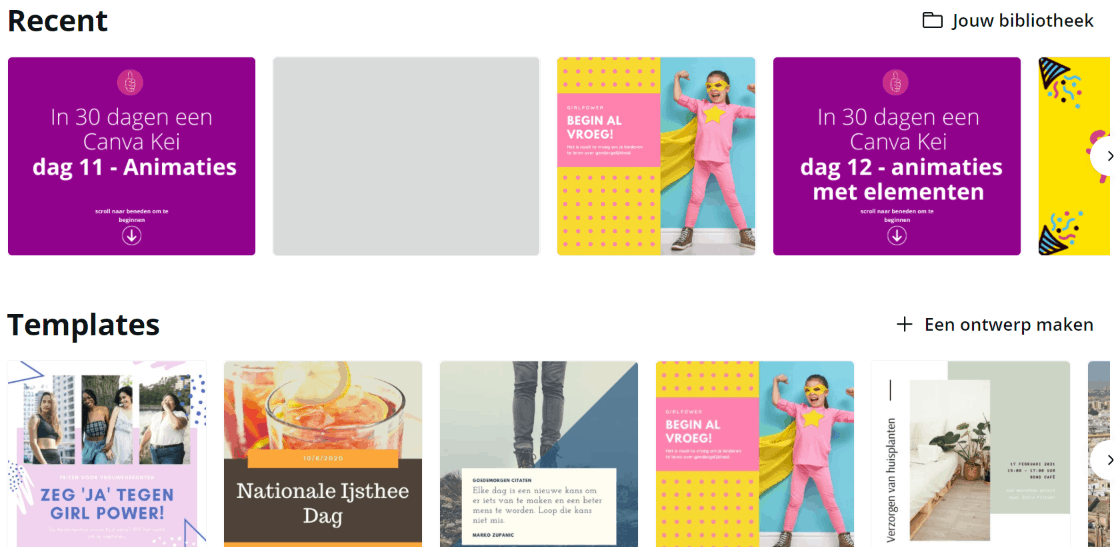
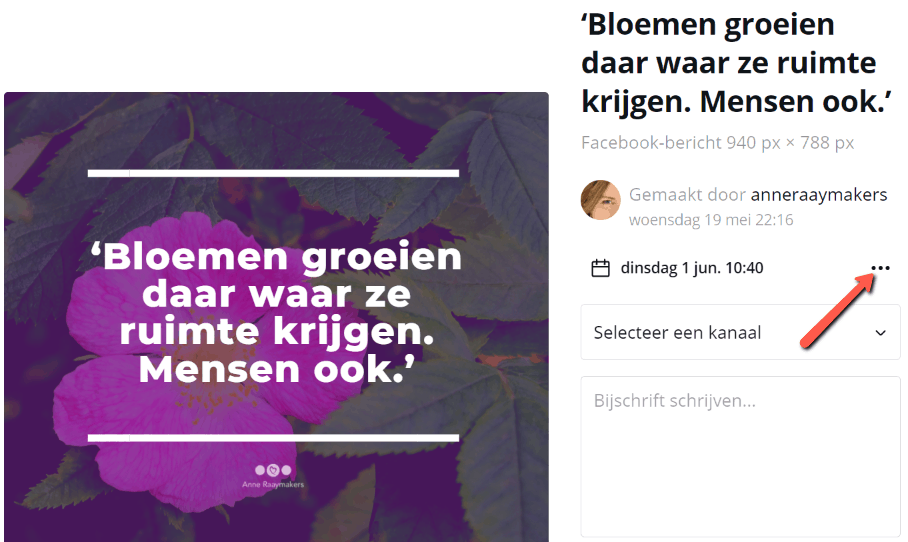
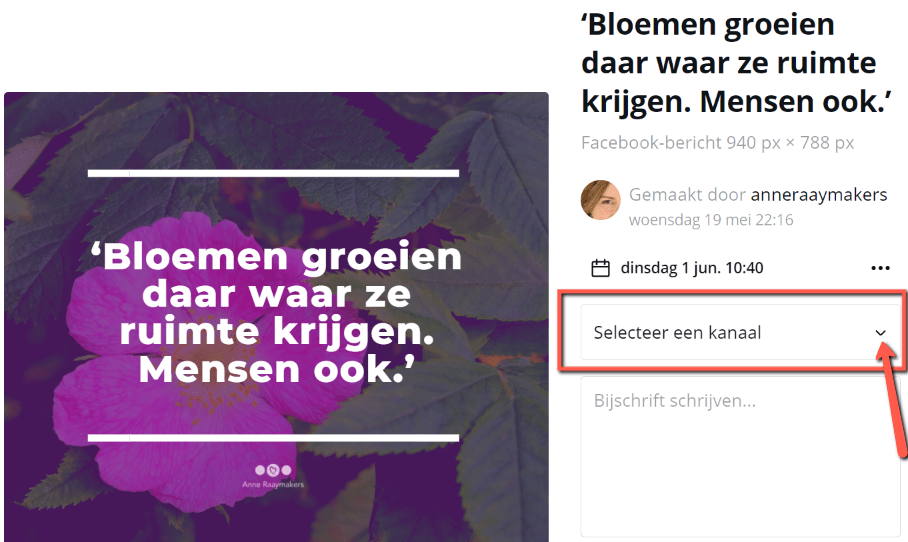
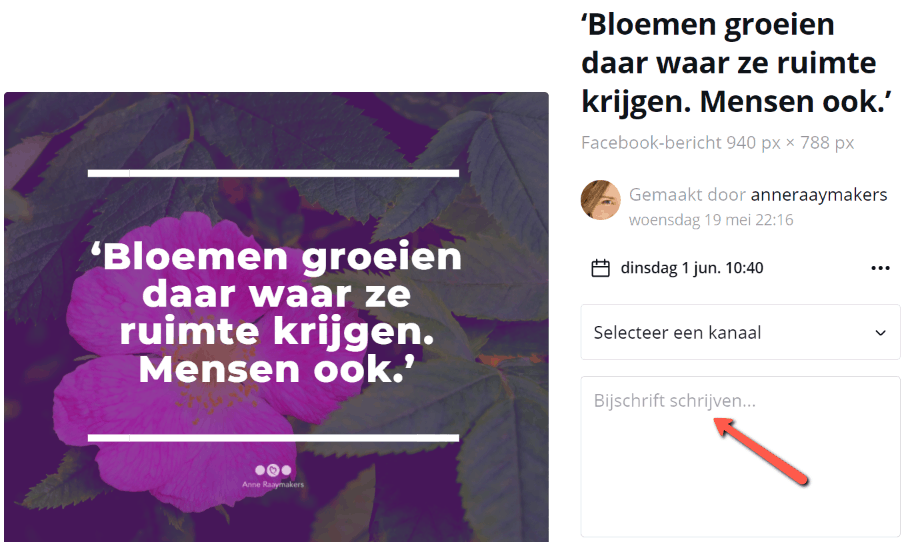
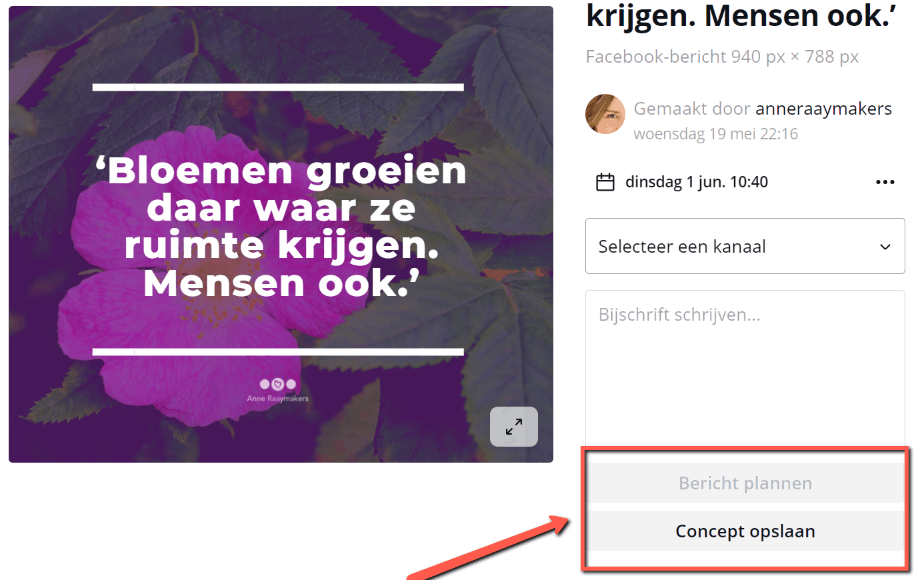
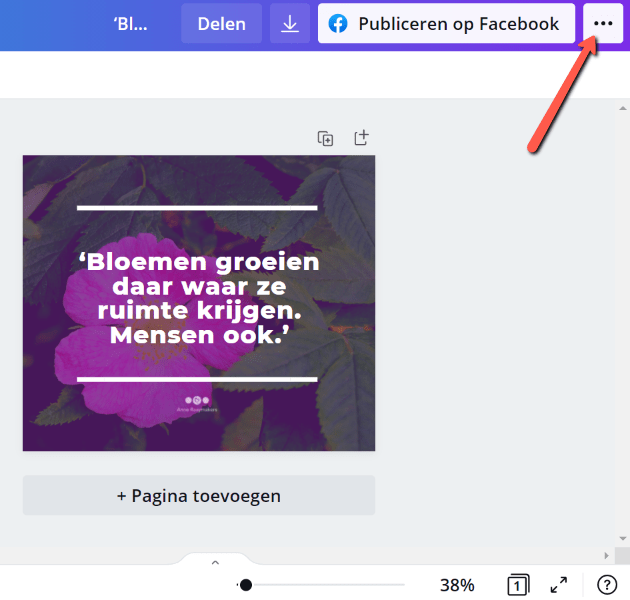
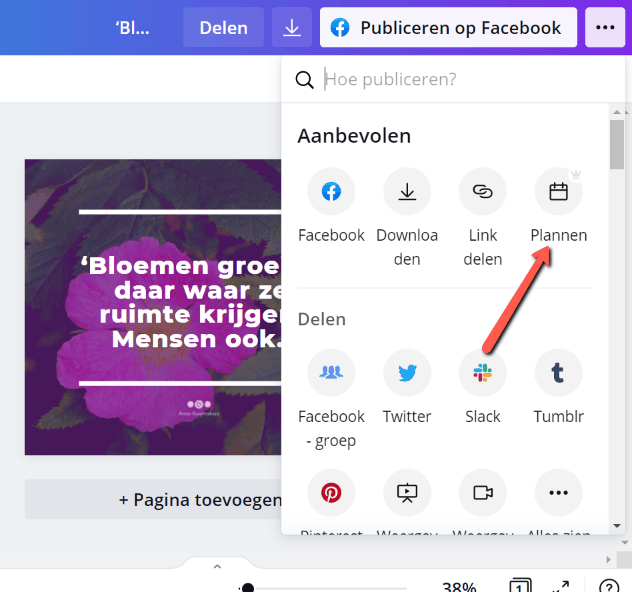
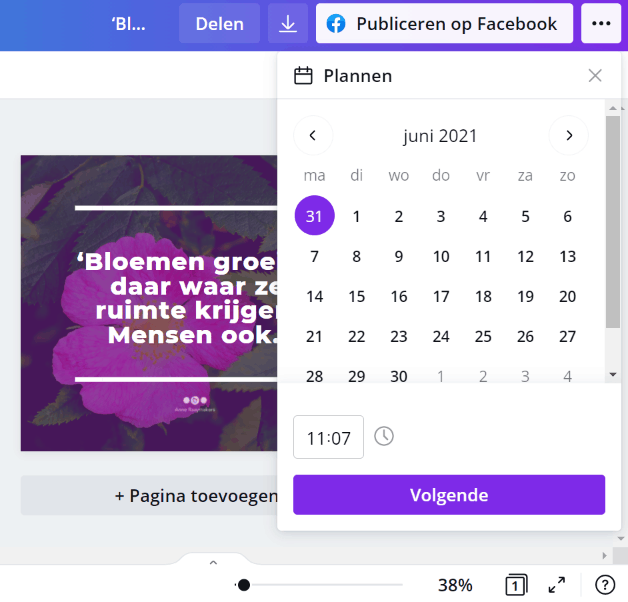





Goede content, dank je wel. Ik gebruik al een tijdje Tailwind betaald en sinds kort ben ik deze planner van Canva (was al betaald voor het ontwerpen) aan het uittesten en valt mij niet tegen integendeel zelfs. Want met de Canva contentplanner kun je ook meer social media accounts plannen dan nu nog bij Tailwind. Zal het de winnaar worden en weer een abo gaan schelen? Veel succes!