 Heb jij ook van die taken die al weken of maanden op je takenlijst staan en telkens weer terugkomen? Iets waarvan je denkt – als je het ziet – ‘Oh ja, dat moest ik ook nog eens goed gaan bekijken!’ En ik vermoed dat een e-mailhandtekening echt zo’n puntje is. Dat is namelijk iets wat veel ondernemers telkens weer uitstellen. Terwijl een goede e-mailhandtekening maken echt niet ingewikkeld is. Sterker nog, met het onderstaande stappenplan heb je het zo gedaan!
Heb jij ook van die taken die al weken of maanden op je takenlijst staan en telkens weer terugkomen? Iets waarvan je denkt – als je het ziet – ‘Oh ja, dat moest ik ook nog eens goed gaan bekijken!’ En ik vermoed dat een e-mailhandtekening echt zo’n puntje is. Dat is namelijk iets wat veel ondernemers telkens weer uitstellen. Terwijl een goede e-mailhandtekening maken echt niet ingewikkeld is. Sterker nog, met het onderstaande stappenplan heb je het zo gedaan!
Een heel groot voordeel van een goede e-mailhandtekening is dat je zorgt voor extra verkeer. Dat kunnen bezoekers zijn voor je website, de landingspagina of naar social media zoals Facebook, LinkedIn of Instagram.
Laten we snel aan de slag gaan met het maken van een goede e-mailhandtekening! Hieronder vind je een stappenplan voor het maken van een e-mailhandtekening in Outlook, in Mail op een Apple computer en op Gmail.
Elementen van een goede e-mailhandtekening
Voordat we echt gaan beginnen, vertel ik je eerst wat de elementen zijn van een goede handtekening. Wanneer is zo’n handtekening echt geslaagd en wanneer gaat het voor meer verkeer zorgen naar je website en de verschillende social media kanalen die je hebt?
Allereerst is een afsluiting van de e-mail essentieel. Misschien typte je altijd ‘Met hartelijke groet, …’ Dat is helemaal niet erg hoor! Het is juist goed om een e-mail netjes te beëindigen. Maar dit kan een stuk eenvoudiger, door deze afsluiting al toe te voegen in de e-mailhandtekening.
Maak een keuze of je graag ‘Met hartelijke groet’ afsluit of dat je liever een afsluiting gebruikt die beter bij jouw bedrijf past. Dat maakt verder helemaal niet uit.
Een groot voordeel van het standaardiseren van je handtekening is dat je je naam bijvoorbeeld in een ander lettertype kunt doen. Zoals je kunt zien in onderstaande afbeelding, is mijn naam altijd roze en in een lettertype waardoor het lijkt alsof het met de hand is geschreven. Dat vind ik net wat beter bij mijn bedrijf passen en komt veel persoonlijker over!
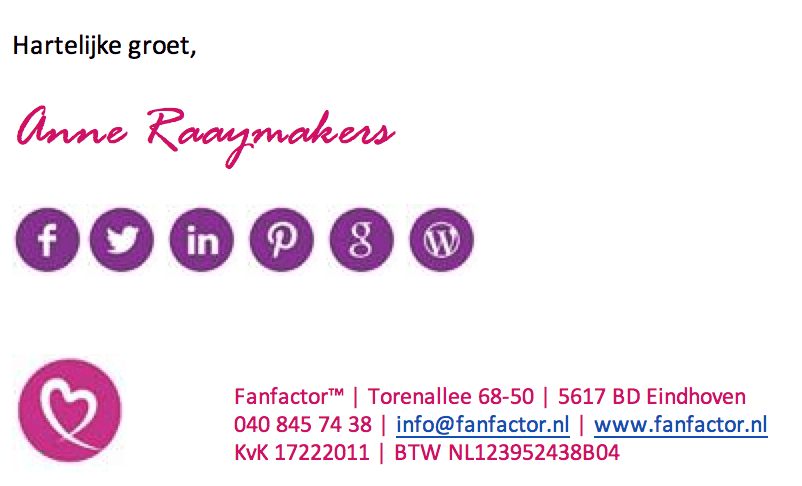
Zorg ervoor dat je handtekening de volgende punten bevat:
- De naam van je bedrijf. De mensen willen natuurlijk weten met welk bedrijf ze te maken hebben! Je kunt daarbij ook het logo plaatsen.
- Een link naar je website. Mocht je meerdere websites hebben (bijvoorbeeld een andere domeinnaam waar je blogartikelen publiceert, kun je ervoor kiezen deze op te nemen in je e-mailhandtekening).
- De icoontjes die linken naar de verschillende social media kanelen, zoals Facebook, Twitter, LinkedIn en Pinterest. De icoontjes in mijn e-mailhandtekening heb ik laten maken. Als je dat ook wilt, is het zeker de moeite waard om eens te zoeken naar iemand die dit voor je kan ontwerpen. Je kunt zo’n icoontje ook zelf maken, bijvoorbeeld met het gratis programma Iconion. Sla de afbeelding dan op je computer op.
NINJA TIP: Voeg in je e-mailhandtekening een tekst ter promotie van jouw nieuwste product of aankomende event toe, met daarbij een link naar de landingspagina waar mensen direct in actie kunnen komen.
Je zou ook steeds een link naar je laatste blogartikel kunnen toevoegen.
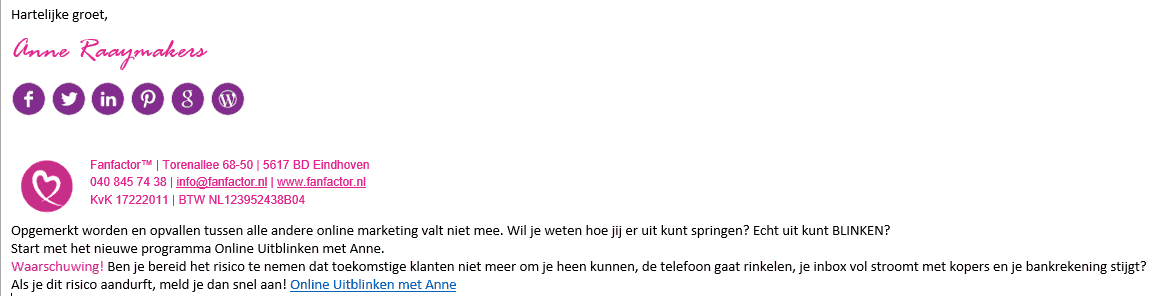
Hoe doet je dat?
1. E-mailhandtekening in Outlook
Ik verwacht dat de meeste ondernemers een programma gebruiken zoals Microsoft Outlook. Voor het maken of bewerken van je e-mailhandtekening open je een nieuwe e-mail.
Bovenin zie je een aantal opties voor het e-mailbericht. Kies daar voor de knop ‘Handtekening’ en klik op ‘Handtekeningen…’
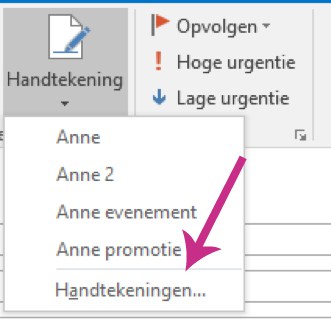
Je komt in het volgende scherm. Kies daar voor ‘Nieuw’ om een nieuwe handtekening te maken.
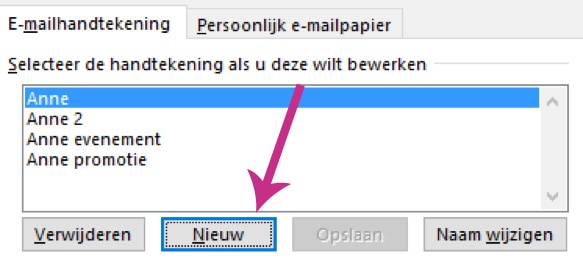
Je kunt natuurlijk ook een handtekening bewerken als je al eens eerder een handtekening hebt opgeslagen. Zodra je op de naam van de handtekening klikt die je wilt bewerken kun je de naam wijzigen of in het tekstvak de handtekening zelf wijzigen.
Nadat je op ‘Nieuw’ hebt geklikt, moet je een naam opgeven. In deze uitleg gebruik ik de naam ‘Voorbeeld’.
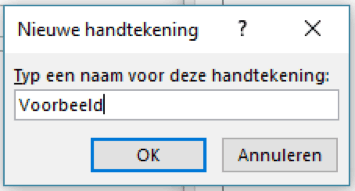
Klik op ‘OK’. Je gaat in het volgende vak de handtekening bewerken.
Zet in het vak vast de algemene gegevens die je in de handtekening wilt hebben. Denk aan de afsluiting van de e-mail, het adres van het bedrijf, het KVK nummer en de URL van de website. Indien je na de URL van de website een spatie intoetst, wordt de URL direct een blauwe link. Je kunt deze kleur aanpassen. Later in deze uitleg laat ik je zien hoe je de kleur van een tekst aan kunt passen. Dit werkt ook voor een link.
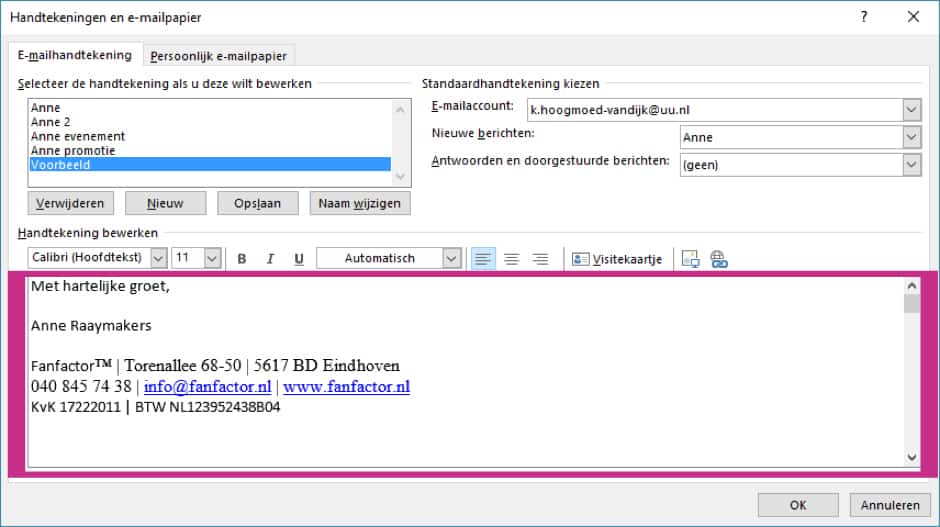
Selecteer vervolgens alle tekst en pas het lettertype aan. Kies het lettertype, de lettergrootte en bepaal of je de tekst dik- of vetgedrukt wilt hebben. Mocht je alleen je naam in een ander lettertype of andere grootte willen hebben, selecteer je eerst alleen je naam voordat je het lettertype wijzigt.
Voor het wijzigen van de kleur klik je bij ‘Automatisch’ op het pijltje en kies je voor de kleur die je wilt gebruiken. Zodra je deze kleur voor de tekst aanpast, werkt dat ook voor de link (mits je die natuurlijk hebt geselecteerd).
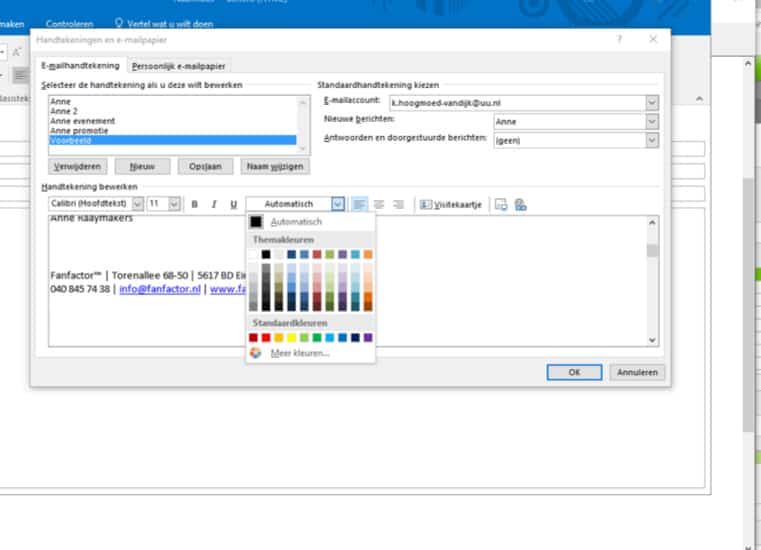
Je gaat nu het logo toevoegen aan de handtekening. Let er daarbij op dat je geen enorm groot bestand gaat toevoegen aan de handtekening. De e-mailservers van je klant moeten dagelijks al heel veel e-mails verwerken en je wilt echt voorkomen dat jouw e-mail niet binnenkomt omdat de inbox te vol zit!
Klik op de plek waar je het logo wilt hebben en klik op de knop om de afbeelding toe te voegen.
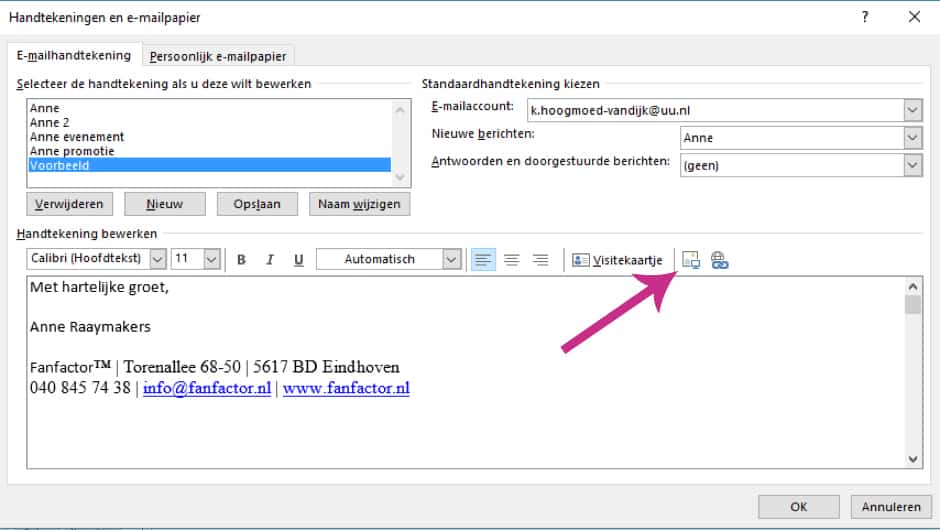
Ga naar de locatie waar je de afbeelding hebt opgeslagen en dubbelklik op de afbeelding. De afbeelding komt direct in de handtekening te staan.
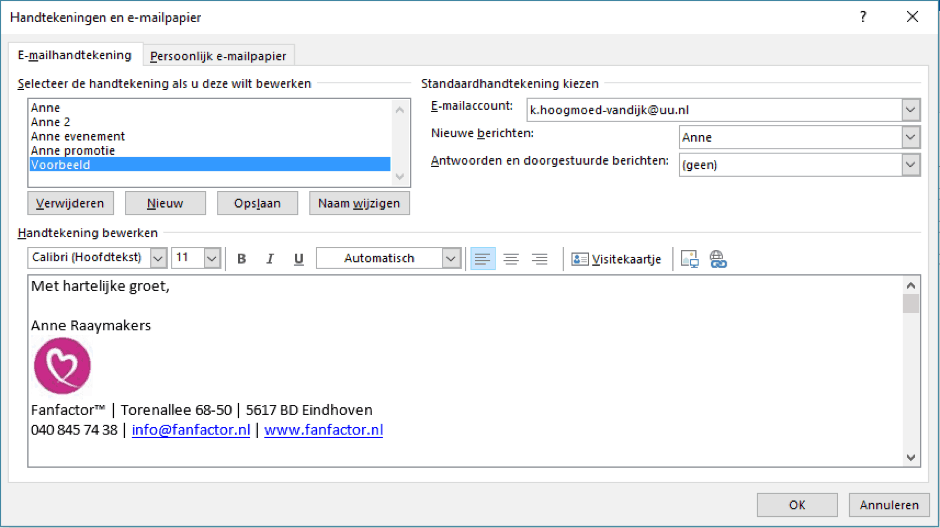
Voeg vervolgens op dezelfde wijze het icoontje toe voor het social media kanaal waar je naar wilt linken. Zorg voor voldoende ruimte tussen de icoontjes die je hebt toegevoegd in de e-mail. Doe dat bijvoorbeeld door een spatie tussen de icoontjes in te houden, zodat ze niet tegen elkaar plakken.
Ik laat het nu met behulp van 1 icoontje zien, de rest moet jou daarna echt wel lukken! Voeg de afbeelding toe die je wilt gebruiken en klik met je rechtermuisknop op de afbeelding. Kies voor ‘Hyperlink…’
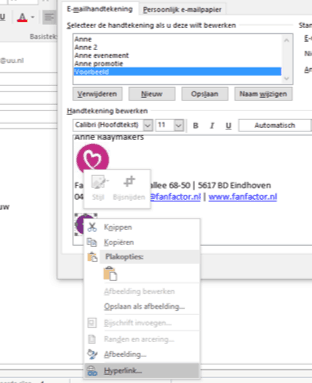
Je kunt ook op het icoontje klikken en op het knopje klikken voor het toevoegen van een hyperlink.
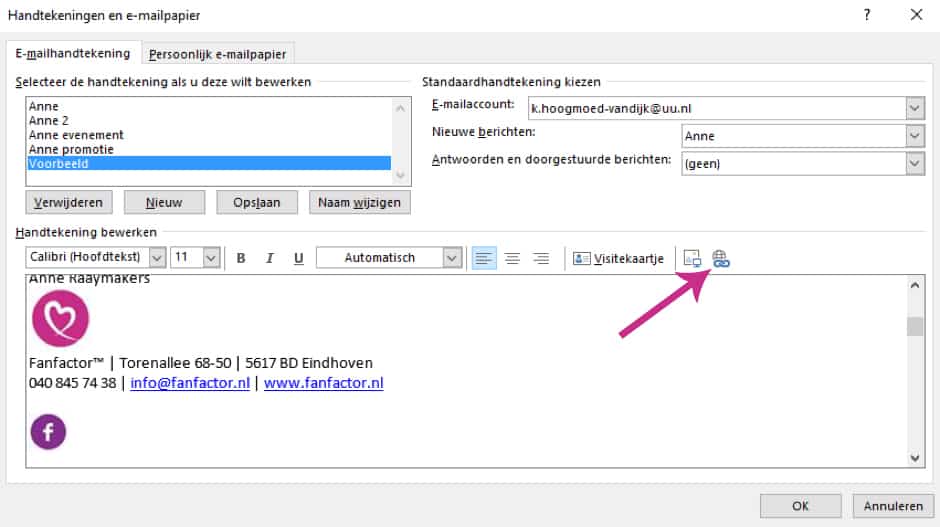
Voeg in de Adresbalk de hyperlink toe naar jouw Facebookpagina en klik op ‘OK’.
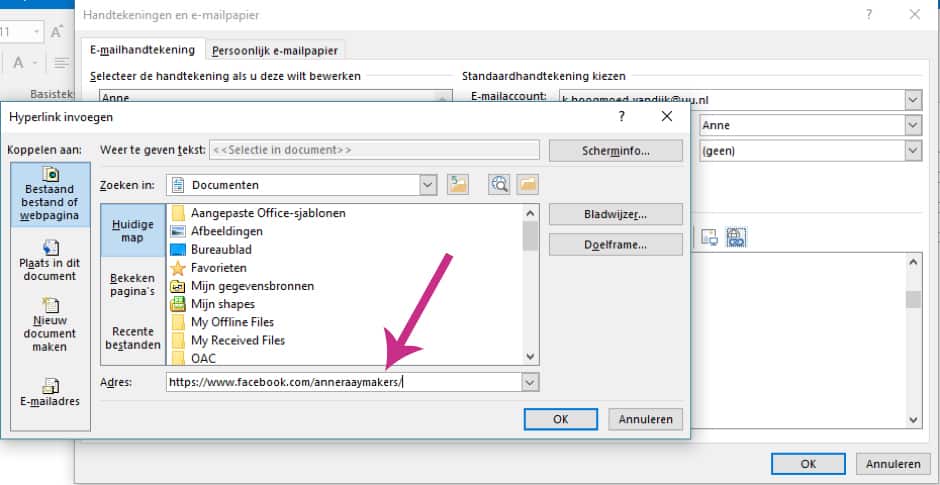
Sla de handtekening op als je helemaal tevreden bent en alle icoontjes hebt toegevoegd. Je kunt de handtekening zo instellen dat deze standaard wordt gebruikt bij alle nieuwe e-mailberichten die je schrijft.
Mocht bij een bericht de handtekening niet automatisch worden toegevoegd, kun je deze hier wijzigen door op ‘Handtekeningen te klikken en de handtekening die je wilt toevoegen, aan te klikken.
2. E-mailhandtekening in Mail op een Apple computer
Op computers en laptops van Apple is er een speciaal e-mailprogramma. Ook daar kun je eenvoudig een e-mailhandtekening toevoegen.
Open je e-mailprogramma op de Mac. Ga naar de ‘Voorkeuren’ en naar het tabblad ‘handtekeningen’. Hier zie je per e-mailaccount de handtekeningen die je je hebt ingesteld.
Klik op het plusje om een e-mailhandtekening toe te voegen. Het e-mailaccount want in de linkerbalk is geselecteerd, is het account waar de e-mailhandtekening wordt toegevoegd.
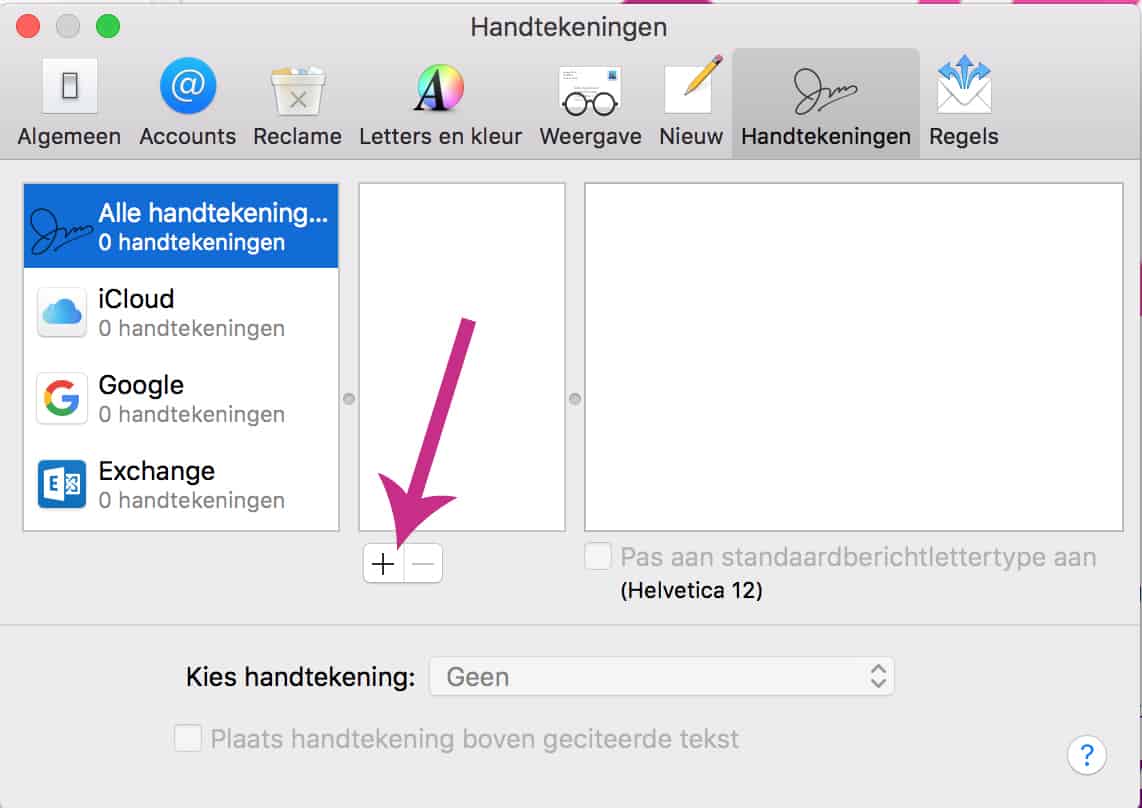
Er wordt automatisch een naam gegeven aan de handtekening die je hebt gemaakt. Je kunt deze naam wijzigen door dubbel te klikken op de naam en een nieuwe naam in te voeren.
Voeg hier de tekst toe die je in de handtekening wilt hebben. Dat doe je nog zonder afbeeldingen toe te voegen.
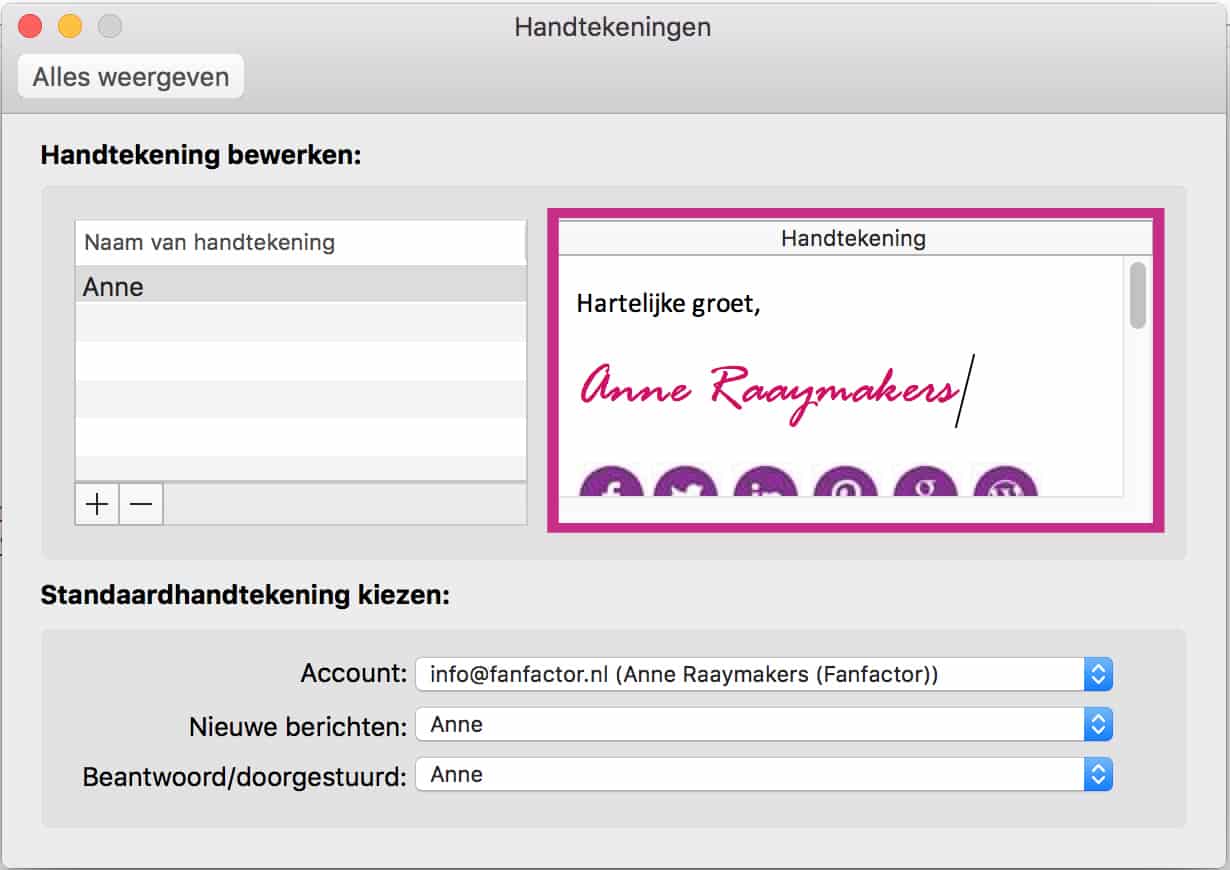
Mocht je dit scherm wat te klein vinden, kun je het totale venster wat groter maken, zodat het een stuk makkelijker is om de handtekening te bewerken.
Selecteer de tekst als je deze wilt bewerken en klik met de rechtermuisknop op de geselecteerde tekst. Je kunt dan het lettertype en de kleuren wijzigen.
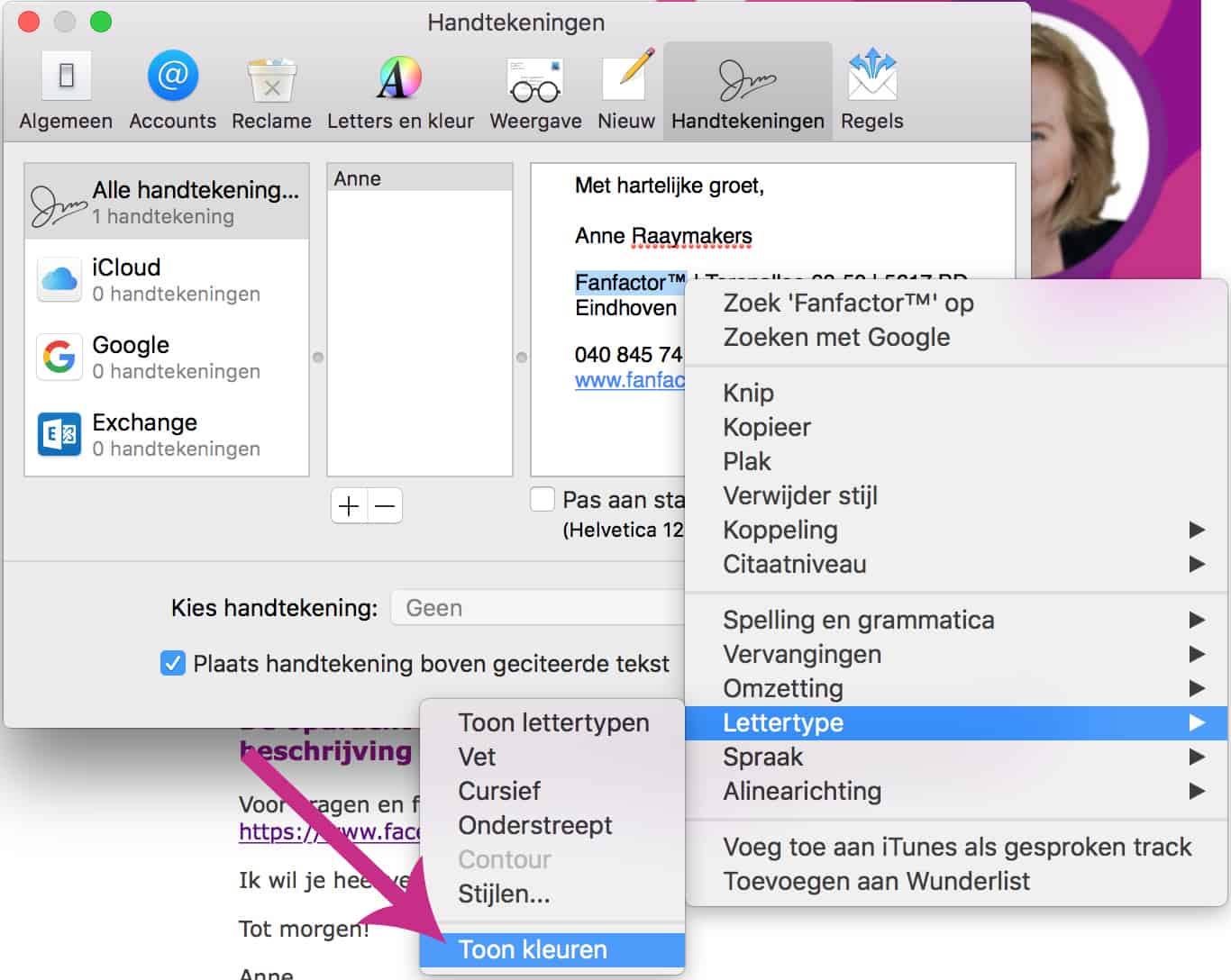
Je kunt een afbeelding toevoegen door de afbeelding vanuit ‘Finder’ in de handtekening te slepen. Ook kun je de afbeelding kopiëren en in de handtekening plakken. Let er hierbij direct op dat je een afbeelding plaatst met een goede resolutie en afmeting. Je kunt de afmetingen niet meer aanpassen zodra je de afbeelding hebt toegevoegd in de handtekening.
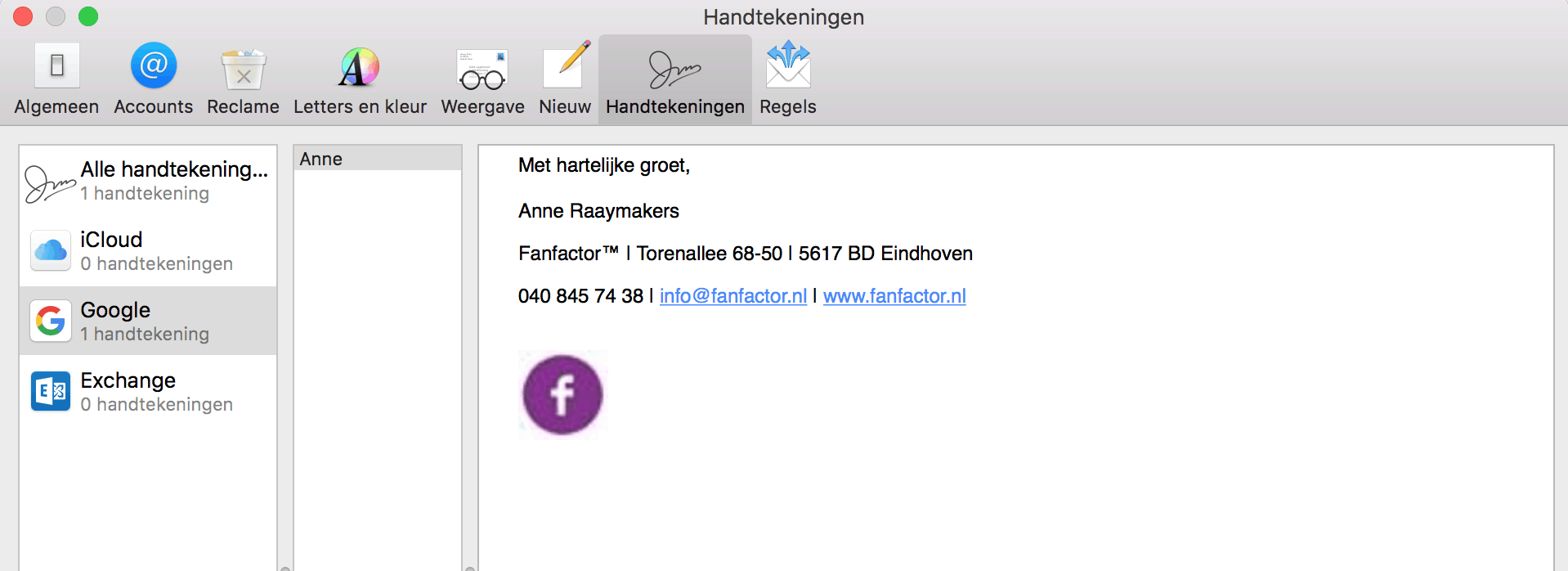
Op deze manier kun je het logo van je bedrijf toevoegen, maar ook afbeeldingen toevoegen die links vormen naar de verschillende kanalen op social media. De link maak je door te klikken op de afbeelding en Command+K in te toetsen. Er verschijnt een venster waar je de link kunt toevoegen.

Druk op OK en voeg de andere afbeeldingen toe aan de handtekening.
Door in dit scherm hier aan te geven welke handtekening er gebruikt moet worden, kun je de handtekening zo instellen dat deze standaard gebruikt wordt.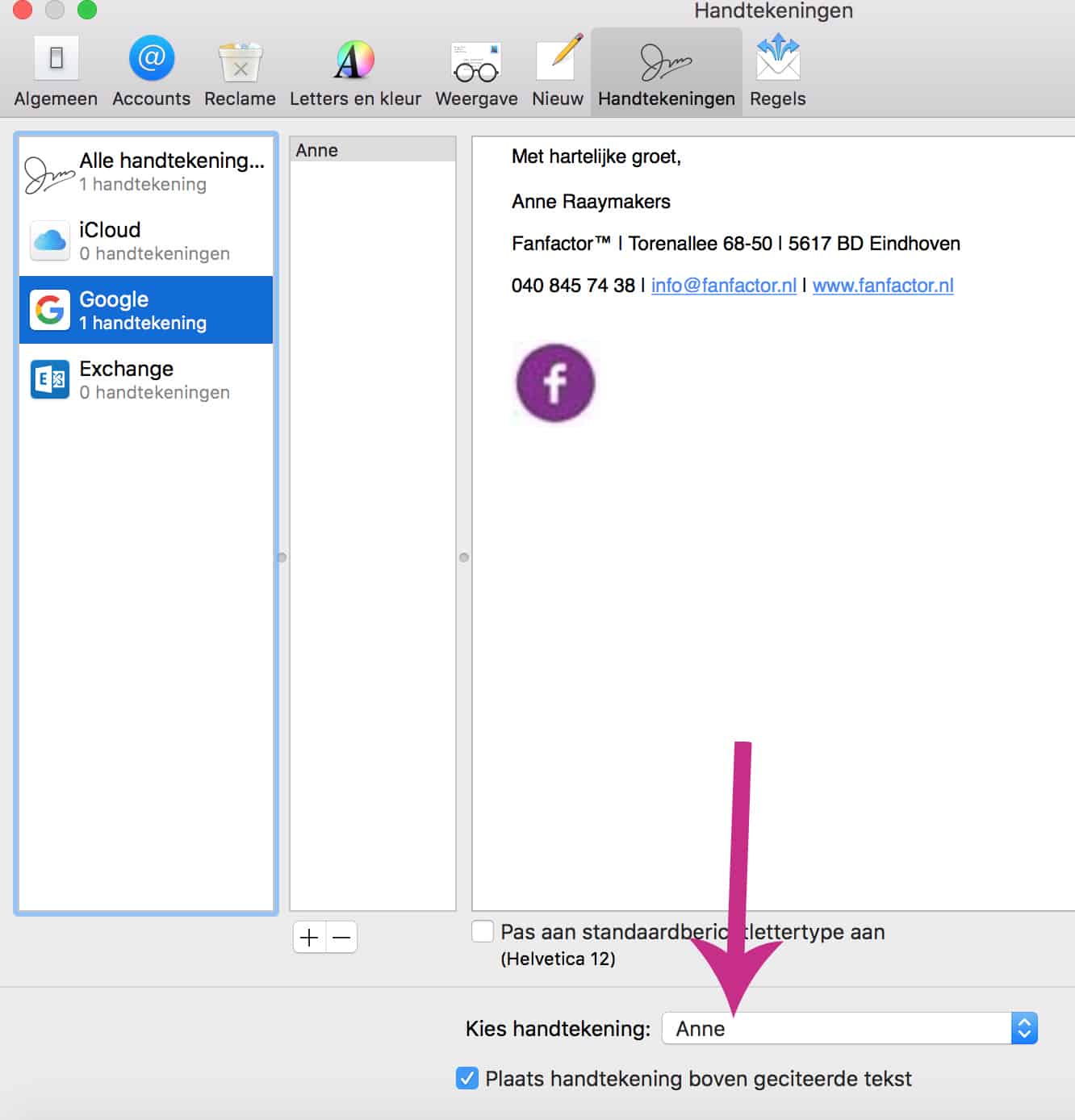
Je kunt er ook voor kiezen om een andere of geen handtekening te gebruiken in de e-mail zelf.
3. E-mailhandtekening maken in Gmail
Er zijn nog wat ondernemers die Gmail gebruiken om e-mails te sturen. Dit is prima hoor! Ook daar kun je eenvoudig gebruik maken van een e-mailhandtekening. Ga eerst naar je Gmail-account en klik op het tandwieltje om naar de Instellingen te kunnen gaan.
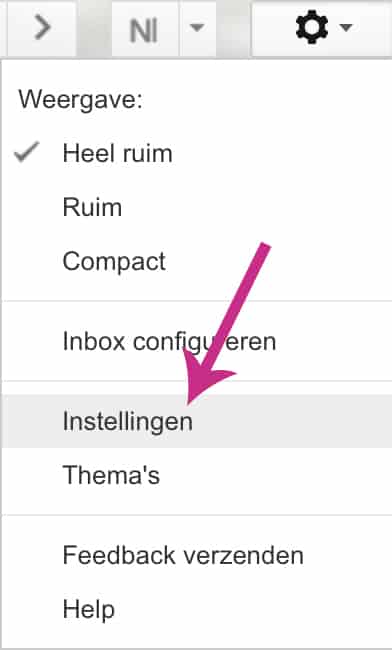
Je kunt het vak voor de handtekening vinden door iets naar beneden te scrollen. Voeg in het vak de tekst van de handtekening toe.
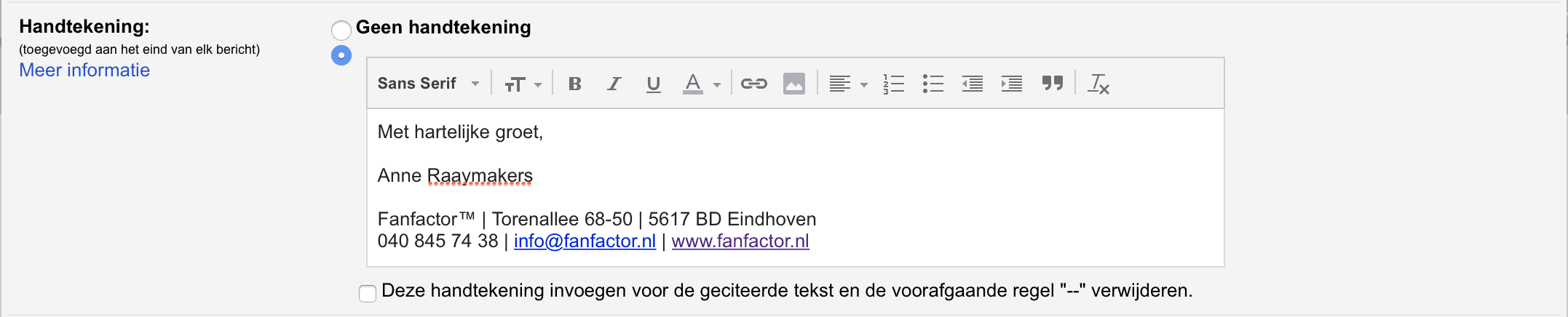
Door op de knop toe te voegen voor een afbeelding, kun je het logo van je bedrijf of de icoontjes voor het linken naar social media toevoegen.
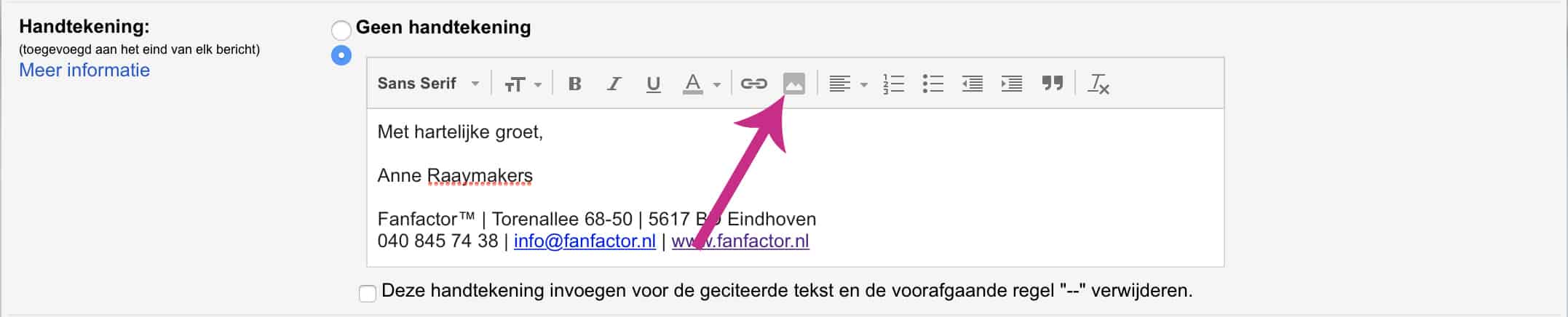
Voeg de afbeelding toe vanaf de computer. Je kunt de afbeelding vervolgens selecteren en een link toevoegen door op de daarvoor bestemde knop te klikken.
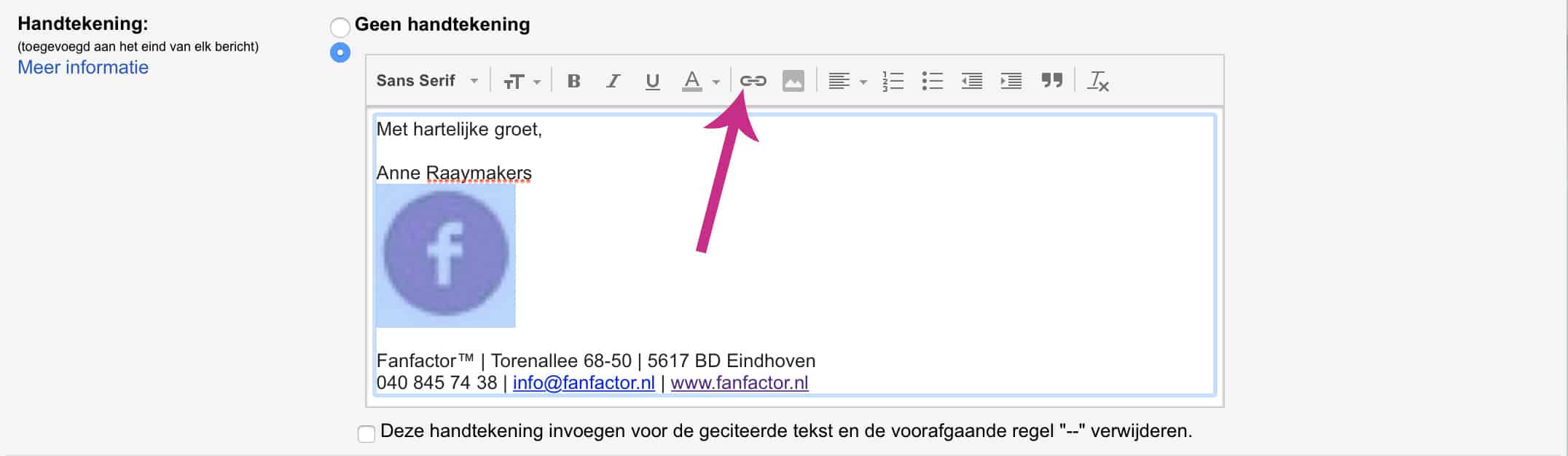
Voeg de link toe en klik op ‘OK’.
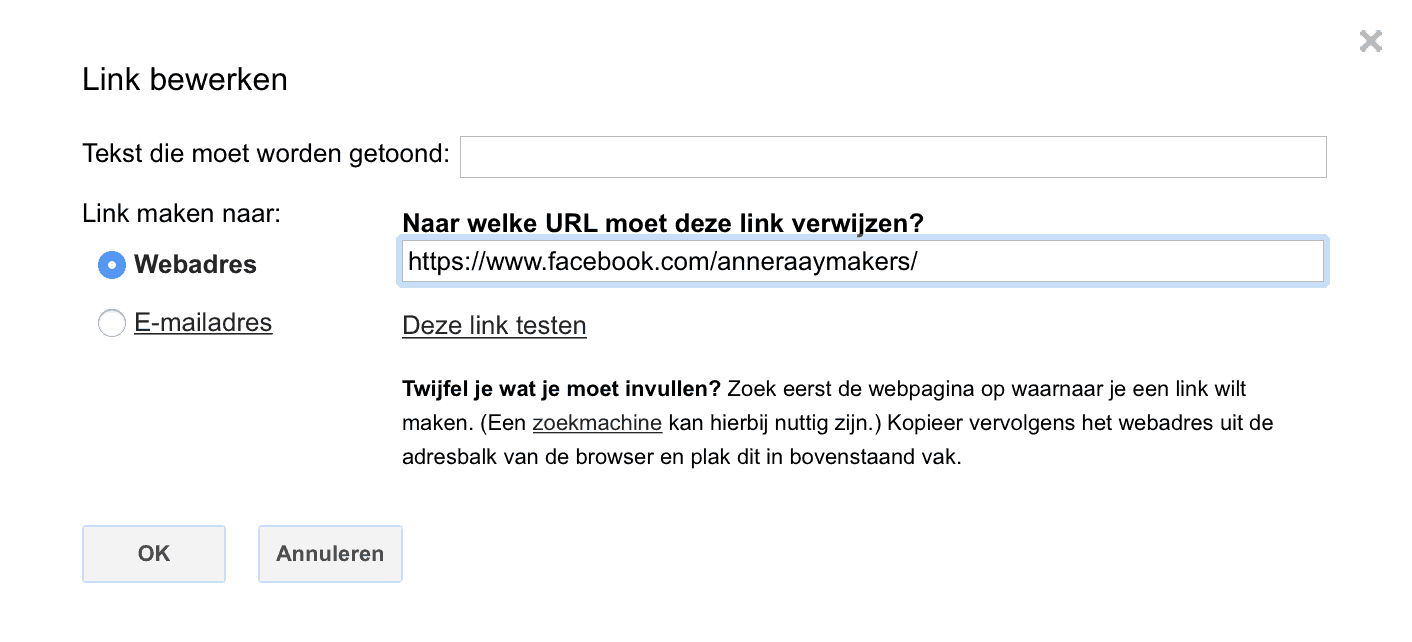
Op deze manier heb je in Gmail je e-mailhandtekening toegevoegd.
En, valt best mee toch? Ga jij vanavond ook even een halfuur zitten om je e-mailhandtekening eindelijk in te stellen?

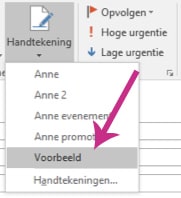
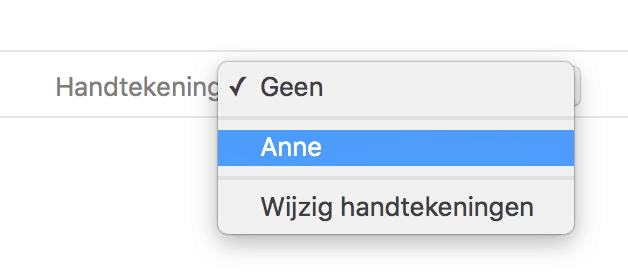





Hoi Anne,
kan het zijn dat de command-K functie in apple Mail niet (meer) werkt?
Ik volg je stappen nauwkeurig, maar een koppeling toevoegen aan een afbeelding in mijn handtekening, lukt niet.
Wat doe ik verkeerd?
Groetjes, Monica
Ah, ik heb het al gevonden!
Aan de afbeelding zelf kon ik geen koppeling toevoegen. Door eerst op de afbeelding te klikken en ’toon als symbool’ te kiezen, verschijnt een bestandspictogram. Aan dat bestandje kun je vervolgens wél een koppeling toevoegen. Gelukt dus!
🙂
Hallo Anne,
Zoewkend naar een oplossiong voor het niet zichtbaar worden van mijn twitter icoonthe, kwam ik op deszse pagina terecht.
Heb inmiddels van alles geprobeerd, wel de juiste handelingen om de link en het logo te plaatsen. Toch is het logo is telkens niet zichtbaar, maar de link werkt wel.
Het logo is een jpg bestand.
Tips hoe ik dat kan oplosssen?
Met vriendelijke groet,
Carla
Hoi Anne,
Dank je voor deze heldere uitleg. Ik heb 2 verschillende email adressen met ieder een eigen handtekening. Het lukt mij alleen niet om bij elke handtekening een eigen hyperlink bij het facebook-icoon te zetten. Ik heb nl. ook 2 FB pagina’s. Ook al zie ik het in het scherm staan, maar als ik alles opgeslagen heb en ik open een nieuwe email, zie ik steeds dezelfde (verkeerde) hyperlink.
Heb jij daar tips voor?
groetjes Tenny