 Heb jij een eigen bedrijf of zit je in de opstartfase? Dat weet je ongetwijfeld dat je ook aan de slag moet met social media. Facebook hoort zeker in dat rijtje thuis.
Heb jij een eigen bedrijf of zit je in de opstartfase? Dat weet je ongetwijfeld dat je ook aan de slag moet met social media. Facebook hoort zeker in dat rijtje thuis.
Misschien hik je aan tegen het instellen van je zakelijk account op Facebook. Omdat je niet weet waar je moet beginnen. Of omdat je het wel in één keer goed op orde wilt hebben.
Ik heb goed nieuws voor je. Je kunt het zelf doen en het is niet moeilijk. In dit blog deel ik de belangrijkste stappen met je. Zodat je snel een goede zakelijke pagina op Facebook hebt staan. Waar wacht je nog op?
1. De omslagfoto
We beginnen meteen met het meest in het oog springende onderdeel. Ik vergelijk de omslagfoto op je Facebookpagina vaak met een uithangbord. De concurrentie op Facebook tussen de verschillende omslagfoto’s is net zo heftig als de concurrentie in de winkelstraat. Je omslagfoto moet de aandacht trekken. Je wilt opvallen en jezelf onderscheiden.
Jouw omslagfoto moet precies dat weergeven, wat jij met je bedrijf wilt uitstralen. De kijker vormt zich meteen een mening op basis van de eerste indruk. Denk dus goed na welke foto of afbeelding het beste bij jouw business past. Tegenwoordig kun je ook meerdere foto’s selecteren en zelf video’s.
De kleurstelling is ook belangrijk. Kijk of je de kleurstelling van je huisstijl zoveel mogelijk kunt aanhouden in de omslagfoto. Dat zorgt voor een stuk herkenbaarheid.
Voor meer ideeën verwijs ik je naar mijn blog: https://www.anneraaymakers.nl/13-ideeen-voor-je-omslagfoto-op-facebook/
2. De profielfoto
Hier geldt simpelweg: hoe eenvoudiger, hoe beter. Je logo of een duidelijke portretfoto is voldoende. Plaats hier geen tekst. Het moet simpel en herkenbaar blijven. De profielfoto is in de Messenger bijvoorbeeld erg klein. Wil je goed herkend worden? Ga dan voor je logo of een portretfoto en houd het daarbij.
Voeg het liefst een duidelijke portretfoto van jezelf toe, waarop je gezicht goed herkenbaar is.
Mijn advies is om steeds dezelfde foto te gebruiken op al je social media-profielen. Wanneer je overal dezelfde foto gebruikt, maak je het mensen gemakkelijk om je online te herkennen.
3. Call to action knop
Deze is echt onmisbaar op je zakelijk pagina. Tegenwoordig wordt het merendeel van de Facebookpagina’s met een mobiele telefoon bekeken. Doe daar je voordeel mee, want op mobiele apparaten is deze knop nog duidelijker zichtbaar dan op een PC.
Je kunt heel eenvoudig zo’n knop maken op je omslagfoto. Als je op de knop ‘+Knop toevoegen’ klikt, kun je kiezen wat voor soort knop je wilt hebben.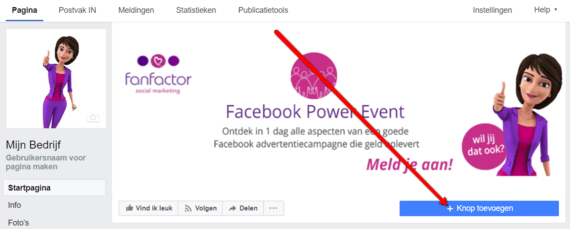
Wat biedt je aan via deze knop? Dat kan van alles zijn. Het is afhankelijk van je branche en wat je op dat moment in de aanbieding hebt. Je kunt altijd doorverwijzen naar de aanmeld-pagina van je nieuwsbrief. Dat is sowieso slim voor het opbouwen van je adressenlijst. Daarnaast kun je via deze knop ook attenderen op aanbiedingen. Denk aan speciale acties / kortingen. Zorg er hierbij wel voor dat de acties altijd gedurende een bepaalde periode worden aangeboden.
Je kunt de knop na afloop van de actie weer omzetten in een doorlink naar de aanmeldpagina voor je nieuwsbrief. Zo houd je de call to action ook gevarieerd.
4. Bedrijfsgegevens aanvullen
In het ‘info’-scherm kun je jouw bedrijfsgegevens kwijt. Omschrijf hier waar jouw bedrijf voor staat. Wat zijn je missie en je visie? Wat kunnen mensen op jouw bedrijfspagina zien/doen? Maak duidelijk wat je doelgroep is. Of hoe je het beste bereikbaar bent. Heb je mensen in dienst? Je kunt ze hier ook toevoegen. Op verschillende plaatsen kun je ook links toevoegen. Houd het kort en bondig. Zorg ervoor dat deze informatie altijd actueel en volledig is.
Wist je dat dit scherm ook de optie biedt om een verslag toe te voegen (rechtsboven)? Een perfecte plek om informatie te plaatsen die je nergens anders kwijt kunt.
Ik heb er bijvoorbeeld verschillende links geplaatst. Maar daar kan echt van alles staan: denk aan een interessant achtergrondverhaal of een paar geweldige reviews. Wees creatief en geef hier je eigen draai aan.
5. Categorie toevoegen
Onder het tabblad ‘info’ en vervolgens onder het kopje ‘Algemeen’ kun je bij ‘categorie’ (klik hier op ‘bewerken’) maximaal 3 categorieën aangeven.
Die categorieën geven aan in welke branche je actief bent. Het is belangrijk die goed in te vullen. Waarom? Omdat Facebook bij het tonen van pagina’s gebruik maakt van deze informatie.
Wil je goed gevonden worden? Bepaal dan de categorieën die het beste passen bij jouw bedrijf. Wat je het laatste invult komt vervolgens op je pagina rechts onder de omslagfoto komt te staan. Kies hier dus eentje die het beste bij je past om goed gevonden te worden.
Let op: je kunt niet volledig zelf aangeven wat je daar wilt hebben, je zult een keuze moeten maken uit de opties die Facebook je geeft en je kunt maximaal drie categorieën kiezen. Zit jouw categoriekeuze er niet bij? Probeer dan eens iets wat er dichtbij komt.
6. Gebruik je ‘sticky’ bericht
Wist je dat je berichten kunt vastzetten aan de bovenkant van je pagina? Zodat dit het eerste is wat bezoekers zien? Ze noemen het ook wel een ‘sticky’ bericht.
Heb je een mooie aanbieding lopen op dit moment? Of een geweldig blog geschreven? Je kunt die post vastzetten bovenaan je berichten. Iemand die je pagina bezoekt, ziet direct die specifieke informatie.
Als je over de rechterbovenhoek van het bericht muist kun je het vastzetten. Het blijft dan 7 dagen boven aan je pagina staan. Na die 7 dagen verhuist het automatisch naar de chronologische volgorde:
Tip: plaats hier eens een call to action. Maak een mooie opvallende post met een doorlink en zet die vast.
Zou je wel iedere dag zulke goede tips in je mailbox willen vinden? Abonneer je dan op 365 Dagen Facebooksucces. Je krijgt een systeem dat werkt en waardoor je in een flow belandt. Hierdoor hou je het wel vol én heb je maar kort de tijd nodig voor je Facebook Marketing. Kijk op www.fanfactor.nl/365
7. Foto’s en video’s
Facebook toont automatisch de foto’s en video’s die je de afgelopen periode hebt gedeeld.
Facebook heeft dit standaard op Meest recente inhoud staan. Dat kun je zelf makkelijk aanpassen. Klik bij Foto’s op het knopje rechts, dan opent een menu. Hier kun je selecteren hoe je de foto’s weergegeven wilt hebben. Naast meest recent en meest populair kun je ook Uitgelichte inhoud selecteren. Dit is een selectie van maximaal 9 foto’s die je zelf kunt samenstellen.
Dat doe je als volgt:
- Tik vanuit het nieuwsoverzicht linksboven op je naam.
- Klik op Toevoegen aan Uitgelicht (onder je bio). Heb je alle foto’s toegevoegd? Beweeg je je muis over dit gedeelte en klik je rechtsboven op om je foto’s bij te werken.
- Selecteer hier de foto’s die je wilt toevoegen.
- Klik tenslotte op Opslaan.
N.B. Weet dat uitgelichte foto’s altijd openbaar zijn en dus voor iedereen zichtbaar.
Bij de video’s heb je twee opties waarmee je bepaalt wat de bezoekers als eerste zien.
8. De weergave aanpassen
Wist je dat je de weergave van je categorieën zelf kunt instellen als je pagina op desktop wordt bekeken? Dat gaat eenvoudig: klik op Instellingen. Ga dan naar Sjablonen en Tabbladen links in de kolom. Hier kun je de weergave zelf aanpassen.
Zet ‘standaard tabbladen gebruiken’ uit. Plaats dan datgene bovenaan dat op dit moment van belang is. Stel je hebt een workshop georganiseerd en hebt veel fotomateriaal. Zet die dan bovenaan om de aandacht hierop te vestigen. Heb je een belangrijke video die mensen moeten zien? Zet dan Video’s op de eerste plaats.
Als je vaak Live video’s doet, kun je die ook bovenaan zetten. Heel interessant als live een van je marketingtools is.
Tip: je kunt hier zelf rubrieken toevoegen of verwijderen. Heb je voorlopig geen workshops gepland? Dan kan die rubriek nu worden verwijderd. Heb je het over 2 maanden weer nodig? Dan maak je de rubriek opnieuw aan. Het is slim om deze rubrieken regelmatig up-to-date te houden voor een actueel profiel.
9. Check regelmatig vanuit het oogpunt van de bezoeker
Als beheerder van je zakelijke pagina zit je vaak achter de schermen in je profiel te werken. Je bent actief vanuit die rol. Vergeet niet om je pagina regelmatig te checken vanuit het oogpunt van de bezoeker. Zo check je of alles goed staat en klopt.
Hoe je dat doet? Ga naar de drie puntjes boven je cover-foto als je op een pc werkt. Klik daar op Als paginabezoeker weergeven.
Dat waren de stappen. Valt wel mee toch? Ga meteen van start met mijn tips en je hebt in een middag tijd een goed zakelijk profiel staan voor jouw bedrijf dat voor jou gaat werken. Succes!



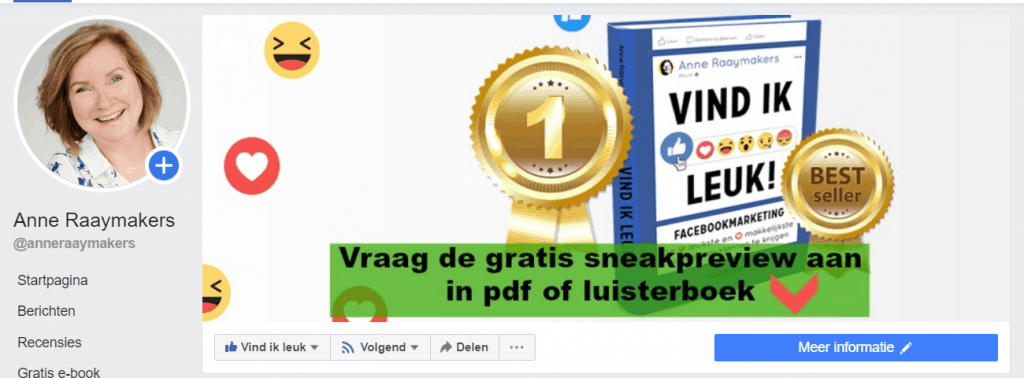
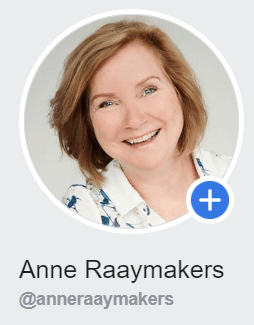
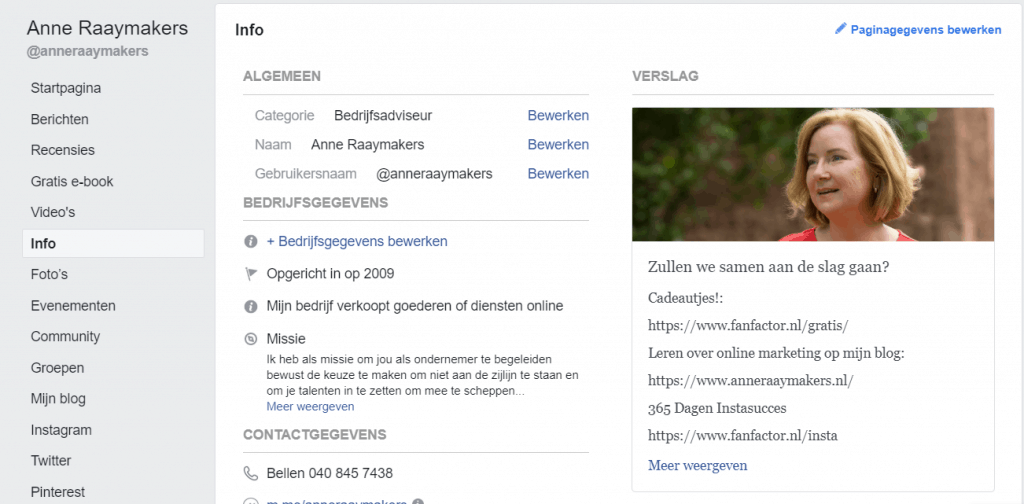
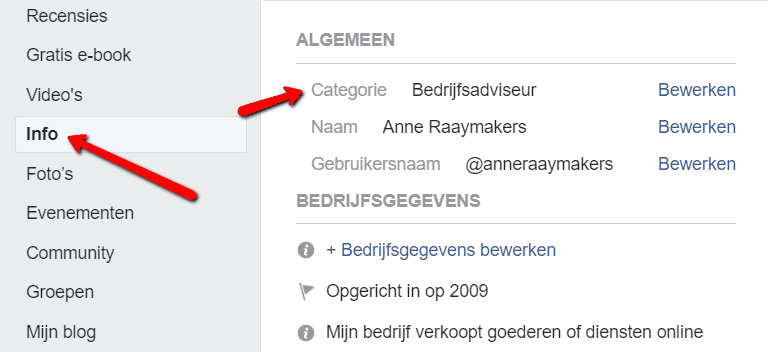
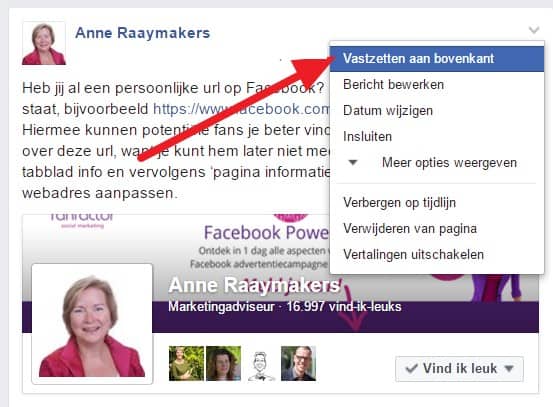
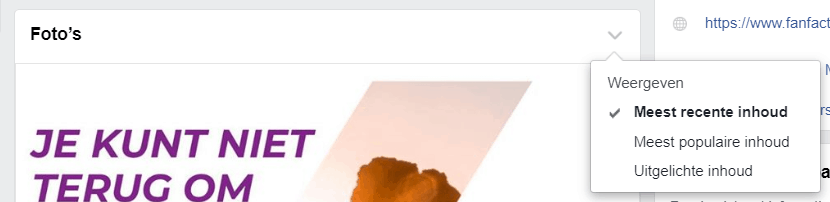
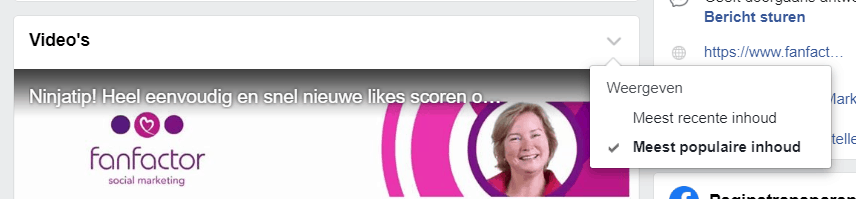
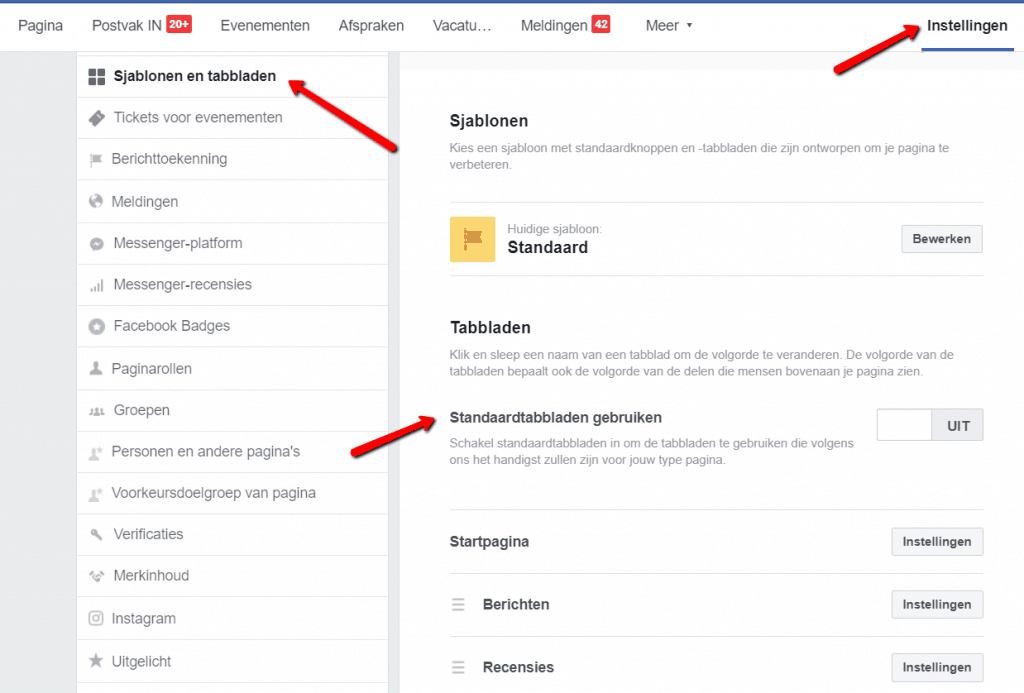
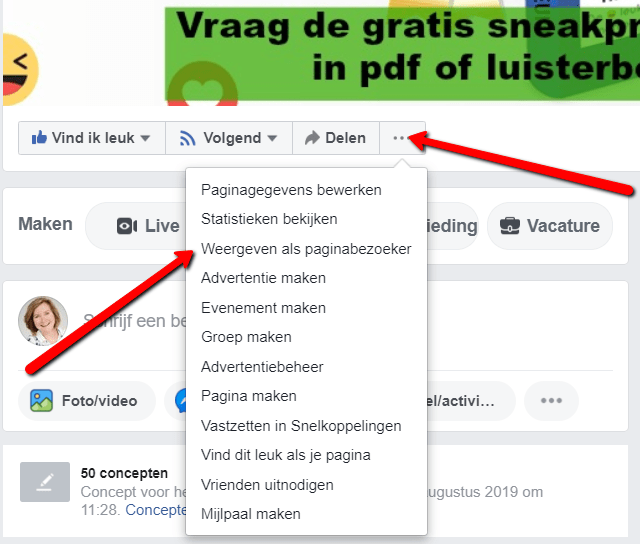





Hoi Anne,
Ik heb een vragaje aan jou.
Ik wil graag berichten posten op facebook maar dit alvast klaarzetten voor verschillende dagen.
Nu kon dat eerst wel maar ik mis ineens deze functie.
Kan nu alleen nog kiezen uit : Nu, in het verleden, en nog eentje maar een datum en tijd voor de toekomst mis ik.
Heb jij enig idee hoe ik dit op kan lossen?
Gr mirjam