 Heb jij nog geen bedrijfspagina op LinkedIn? Dat is een gemiste kans, want LinkedIn is een geweldige etalage voor jouw bedrijf. Het biedt enorm veel mogelijkheden voor je bereik en je zichtbaarheid; en het is nog gratis ook. Dus geen excuses meer nu!
Heb jij nog geen bedrijfspagina op LinkedIn? Dat is een gemiste kans, want LinkedIn is een geweldige etalage voor jouw bedrijf. Het biedt enorm veel mogelijkheden voor je bereik en je zichtbaarheid; en het is nog gratis ook. Dus geen excuses meer nu!
Volg deze simpele stappen en sta vandaag nog met een professionele bedrijfspagina op LinkedIn.
1. Check je persoonlijke pagina
Om een LinkedIn bedrijfspagina aan te kunnen maken, moet je ingelogd zijn op je persoonlijke profiel op LinkedIn. Heb je die nog niet? Dan is dat het eerste wat je nu doet.
Ga hiervoor naar LinkedIn. Vul daar je persoonlijke gegevens in en klik op ‘Nu lid worden’. Je kunt hier verdere gegevens aanvullen als je dat wilt. Maar dat kan ook later.
2. Maak je bedrijfspagina aan
Log nu in op jouw persoonlijke pagina. Hier kun je de bedrijfspagina aanmaken. Klik rechtsboven in je menubalk op ‘Werk’. Kies dan onderaan de optie ‘Bedrijfspagina maken’.
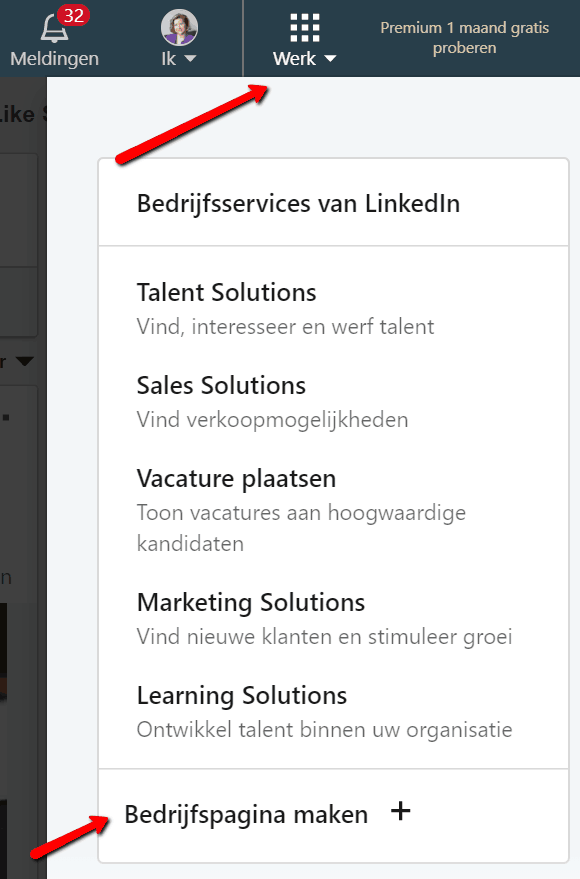
Kies nu je type pagina. Meestal is dat de optie ‘Bedrijf’.
Nu ga je jouw bedrijfsnaam en overige informatie invullen. Vink vervolgens onderaan het vakje aan.
Hiermee bevestig je dat je het recht hebt om deze pagina voor dit bedrijf aan te maken.
Belangrijk: Bedenk van tevoren hoe je URL eruit moet zien. Je kunt deze namelijk maar een keer aanmaken. Later aanpassen gaat niet.
Dus achter linkedin.com/company/ komt jouw bedrijfsnaam.
Yes, het is gelukt en je pagina is aangemaakt. Nu gaan we een aantal instellingen doorlopen.
3. Taal instellen
Misschien is jouw doelgroep meertalig. Wist je dat je je bedrijfspagina in meerdere talen kunt aanmaken? Afhankelijk van de taalinstelling van de bezoeker, krijgt hij jouw bedrijfsprofiel te zien in de taal van zijn keuze. Handig toch?
Dat doe je als volgt. Klik op je bedrijfspagina op de blauwe knop ‘Pagina bewerken’.
Bij de optie ‘Bewerken’ klik je links onderaan op ‘Talen beheren’.
Daar klik je op ‘+Taal toevoegen’ om een gewenste taal toevoegen.
Je moet dan wel nog even de informatie ook in de gewenste taal toevoegen. Op het moment dat iemand bijvoorbeeld zijn taalinstellingen op Engels heeft staan, krijgt hij jouw profiel in het Engels te zien.
Tip: Bedenk goed hoe je wilt dat (potentiële) klanten en andere geïnteresseerden jouw bedrijf willen vinden. Zijn dat Nederlandse trefwoorden of Engelse?
Heb je deze tip uitgewerkt? Dan kun je rechtsboven op ‘Weergeven als lid’ klikken. Dan zie je de weergave die bezoekers van jouw profiel zien. Tevreden? Klik dan op ‘Publiceren’.
Wil je deze stappen graag bewaren en later uitwerken? Dat kan! Download hier de 10 stappen naar een professionele LinkedIn bedrijfspagina
4. Aanvullende gegevens invullen
Nu gaan we verder met het aanvullen van extra gegevens. Denk aan de URL van je bedrijfswebsite, je branche, jaar van oprichting, aantal medewerkers (als je met meer bent) en eventueel het adres.
Ga hiervoor weer naar de blauwe knop ‘Pagina bewerken’ op je bedrijfspagina.
Klik vervolgens links onder het kopje ‘Info’ op ‘Overzicht’. Scrol dan naar beneden om de informatie toe te voegen.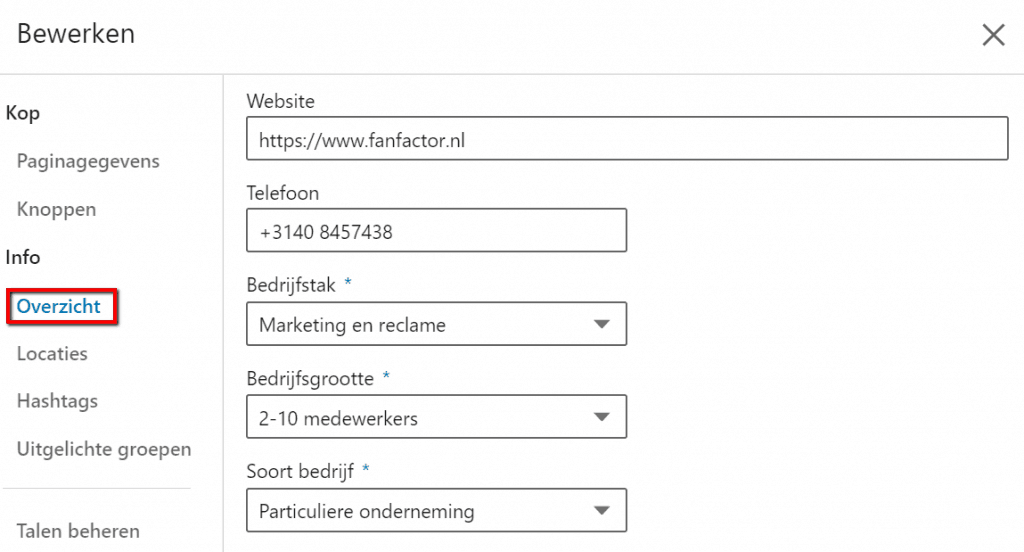
Doe je mee met de workshop ‘Hoe Je Klanten krijgt Met LinkedIn? Je kunt de workshop online volgen, zonder kosten. Meld je snel aan: https://www.fanfactor.nl/meer-klanten-met-linkedin-webinar
5. Beschrijving toevoegen
Dit gedeelte van je bedrijfspagina is één van de eerste plekken die mensen bekijken als ze je pagina bezoeken. Zorg voor een duidelijke beschrijving van je bedrijf, wie je bent, waar je voor staat, wat je aanbiedt en (last but not least!) hoe ze je kunnen contacteren.
Neem echt de tijd om dit stukje tekst op te stellen. Formuleer het in de woorden die jouw doelgroep aanspreekt. Je hebt hiervoor 2.000 tekens tot je beschikking. Zorg dat de omschrijving minimaal 250 tekens bevat.
Wist je dat LinkedIn bedrijfspagina’s in de zoekresultaten van Google verschijnen? Sterker nog: vaak is dat het eerste wat mensen van je zien, als ze op jouw naam googelen. Wist je dat Google hier tot 156 teken van laat zien? Perfecte gratis reclame dus.
Check dan ook dat er zoveel mogelijk specifieke zoekwoorden vooraan in je omschrijving staan. Dat zijn woorden waarop de potentiële klant zoekt. Ga voor woorden die je bedrijf, je branche en je expertise beschrijven in woorden die je doelgroep zelf zou gebruiken.
6. Medewerkers toevoegen
Misschien heb je medewerkers in dienst. Of iemand die werkzaamheden voor jou verricht. Het is slim om degene als beheerder toe te voegen. Dat kunnen ook meerdere personen zijn. Stel dat een VA je LinkedIn bijhoudt, dan kun je haar hier als beheerder toevoegen. Wil je een beheerder weer verwijderen? Dan klik je op het kruisje achter de naam.
Let op: Je kunt hier alleen personen toevoegen waarmee je gelinkt bent.
7. Logo of profielfoto toevoegen
Je kunt hier zelf kiezen wat je erbij zet. Als je in de omslagfoto (zie volgende stap) een foto van jezelf hebt staan, dan kun je deze ruimte goed gebruiken voor je logo.
Dat doe je als volgt: Ga naar je bedrijfsprofiel en klik op de blauwe knop ‘Pagina bewerken’.
Ga dan links in het menu bij ‘Kop’ naar ‘Paginagegevens’. Klik daar op het potloodje bij het vierkantje. Daar kun je het logo toevoegen.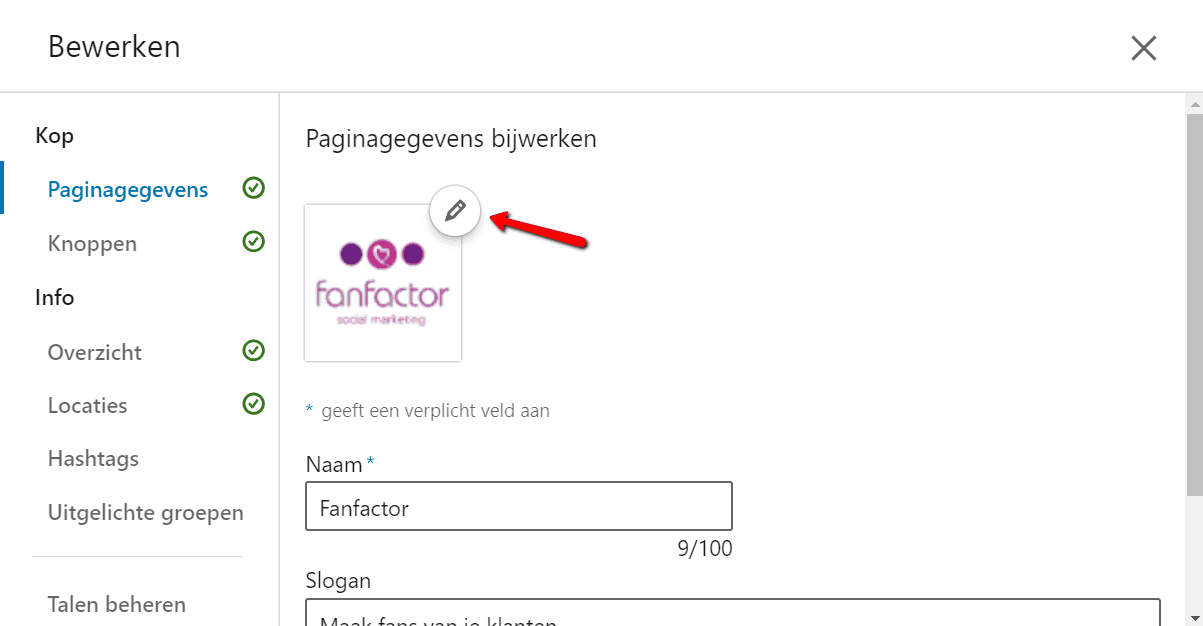
Het mooie is dat dit logo op verschillende plaatsen terugkomt. Het staat sowieso bovenaan je bedrijfspagina. Maar het verschijnt ook in de zoekresultaten van LinkedIn. Het leuke is dat het ook staat naast alle reacties die jij plaatst en naast al je updates. Zo werk je extra aan je herkenbaarheid.
Ga je hier voor een profielfoto? Zorg dat je een professionele foto gebruikt. Steek er wat tijd en geld in om een kwalitatief goede en professionele foto te (laten) maken.
Tip: ben je onzeker over je profielfoto? Dan kun je hem gratis laten testen met Snappr. Je krijgt zelfs verbeterpunten aangereikt: handig.
8. Omslagfoto toevoegen
De LinkedIn header (of omslagfoto) is de foto die je bovenaan je profiel kunt toevoegen. Deze afbeelding is erg belangrijk. Het kan jouw LinkedIn-profiel namelijk een flinke boost geven. Ga voor een foto die datgene uitstraalt, wat jij met je bedrijf ook wilt uitstralen. Zorg ervoor dat het authentiek is.
Gebruik hier zeker geen stockfoto’s, hoe verleidelijk dat misschien ook is. Ga voor eigen fotomateriaal. Laat je creativiteit de vrije loop en ga voor originaliteit.
Als je er niks hebt toegevoegd, ziet het er zo uit:
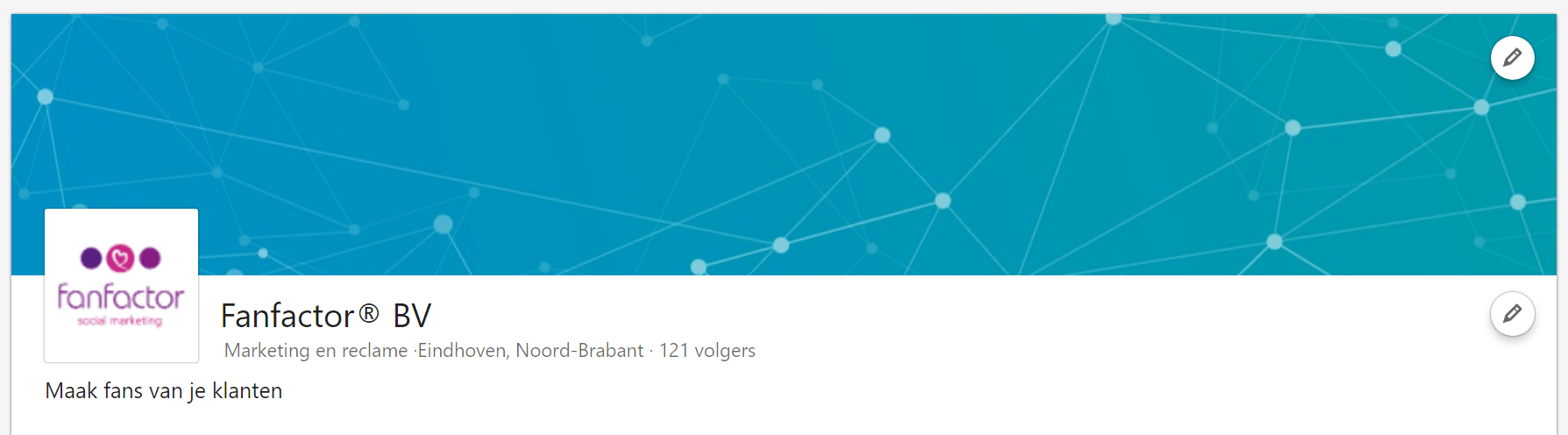
Tip: Houd rekening met de afmetingen die LinkedIn vereist voor je profielfoto’s en omslagfoto’s. Hier vind je alle afbeeldingsspecificaties. Zo kun je het in één keer goed regelen.
Om een omslagfoto te maken, kun je bijvoorbeeld Canva gebruiken. Dit is een fijne gratis tool. Hier vind je een groot aantal LinkedIn-achtergrondsjablonen.
9. Jouw specialismen
Last but not least vul je jouw specialismen in. Dit zijn de belangrijkste trefwoorden waarmee je jouw bedrijf omschrijft. Het gaat echt om woorden waarop jouw doelgroep zoekt en waarmee jij dus gevonden wilt worden.
Ga via het potloodje naar ‘Pagina bewerken’. Ga hiervoor via het kopje ‘Info’ naar ‘Overzicht’. Daar kun je jouw specialismen aangeven.
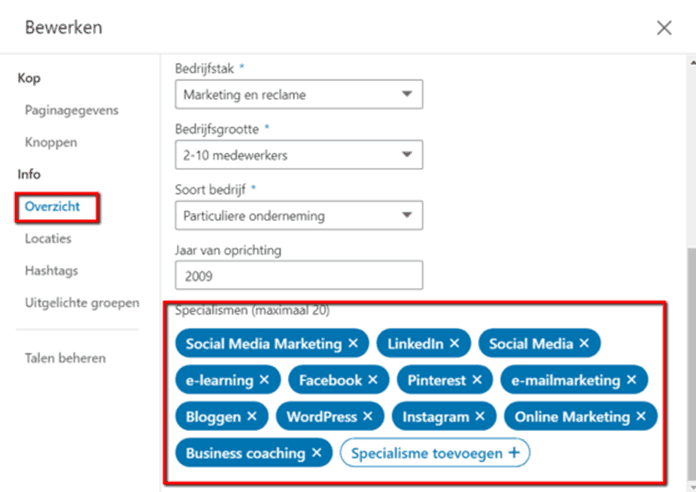
Kies bewust woorden waar je doelgroep op zoekt en die je verder nog niet in je tekst hebt gebruikt. Op die manier kun je extra inzetten op je SEO (zoekmachineoptimalisatie) binnen LinkedIn. Je hebt 265 tekens hiervoor. Dat zijn ongeveer 15 – 20 trefwoorden. Zet ze bewust in!
10. Check check dubbelcheck
Als je klaar bent met stap 9, kun je rechtsboven op de ‘Weergeven als lid’ klikken.
Dan zie je de weergave die bezoekers van jouw profiel zien. Tevreden? Klik dan op ‘Publiceren’.
Je ziet het: in een paar simpele stappen staat jouw professionele LinkedIn bedrijfspagina online. Dan heb je daarna alle tijd om je verder te verdiepen in de interessante mogelijkheden die LinkedIn biedt om jouw bedrijf volop in de schijnwerpers te zetten. Succes!
Wil je deze stappen graag bewaren en later uitwerken? Dat kan! Download hier de 10 stappen naar een professionele LinkedIn bedrijfspagina


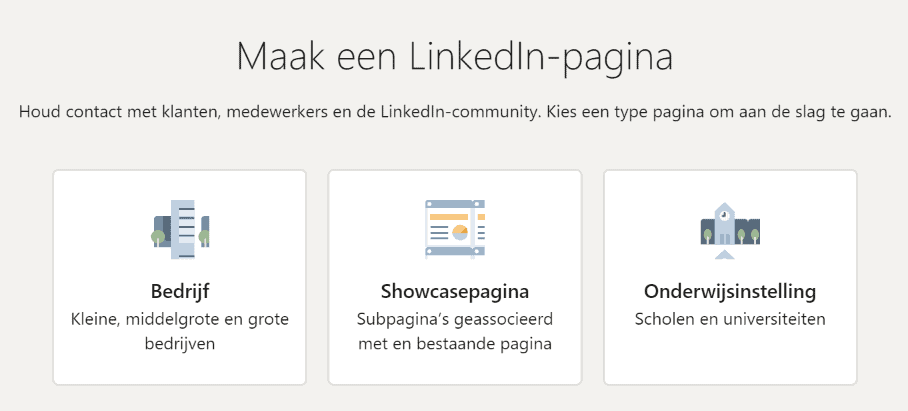
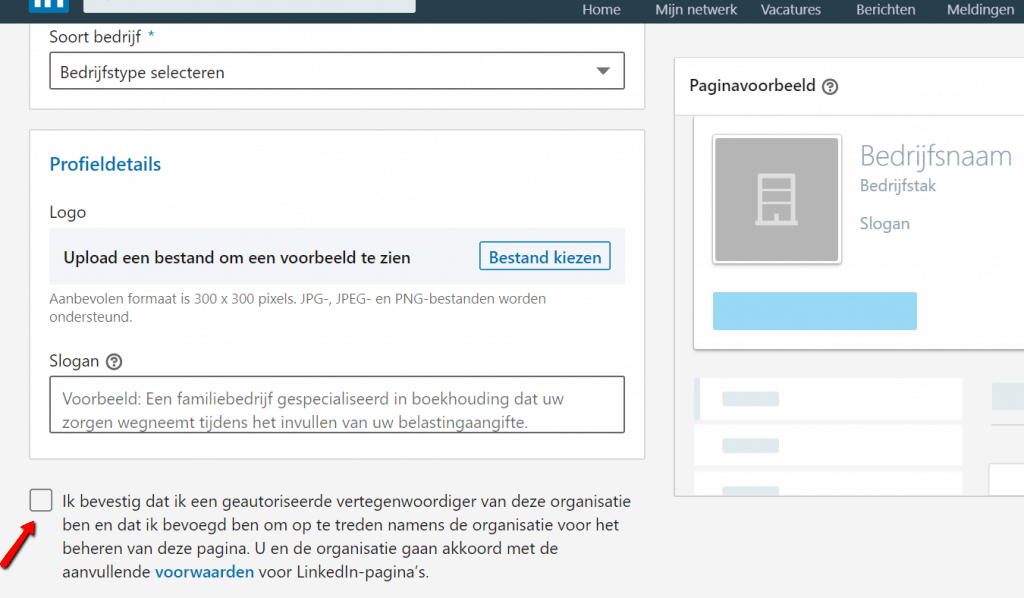
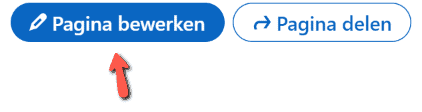
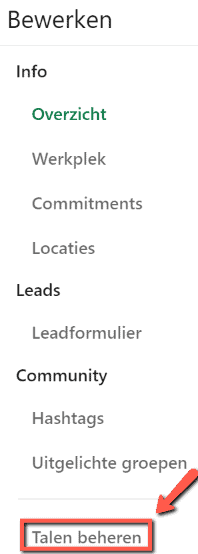
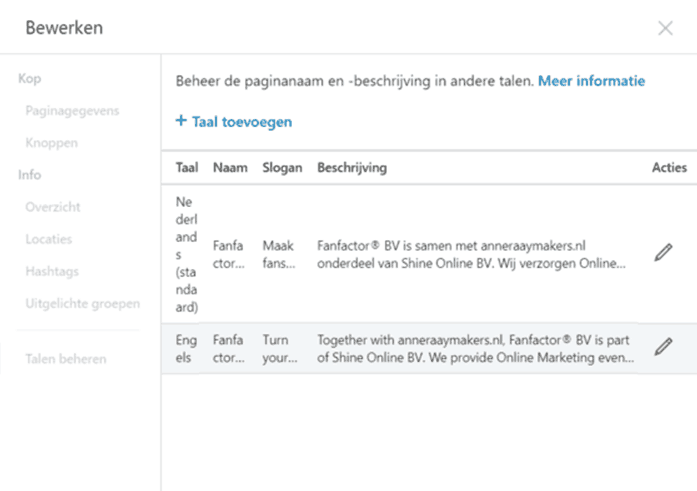
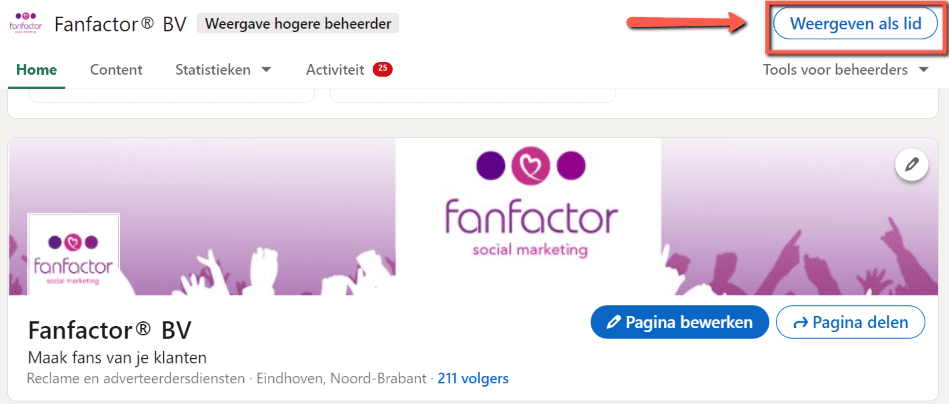
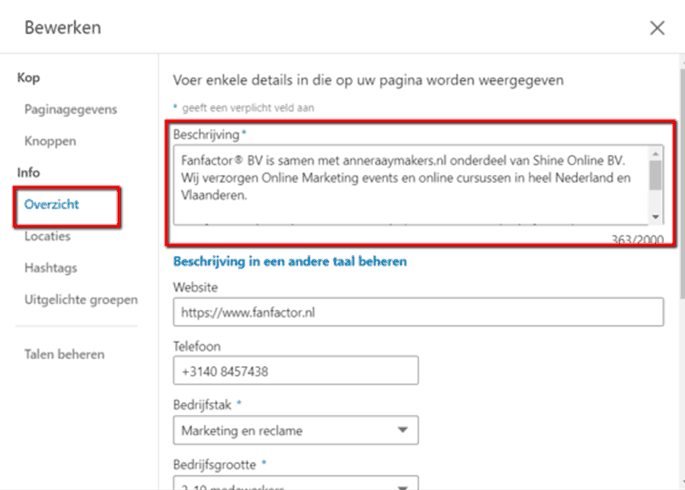
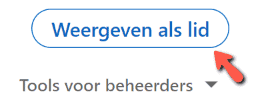





Speak Your Mind