 Heb je mooie afbeeldingen gemaakt, maar wil je daar veel meer mee doen? Dan is Ripl echt de perfecte app voor jou! Vandaag in het tweede blogartikel uit de serie ‘Geweldige content maken met…’ ga ik in op Ripl. En weet je waarom Ripl helemaal zo geweldig is? Je kunt er ook je omslagvideo mee maken!
Heb je mooie afbeeldingen gemaakt, maar wil je daar veel meer mee doen? Dan is Ripl echt de perfecte app voor jou! Vandaag in het tweede blogartikel uit de serie ‘Geweldige content maken met…’ ga ik in op Ripl. En weet je waarom Ripl helemaal zo geweldig is? Je kunt er ook je omslagvideo mee maken!
Ripl is in eerste instantie gratis. Maar dat is alleen op het moment dat je de simpelere thema’s wilt gebruiken. Dit is helemaal niet erg hoor! Want ook met de simpelere thema’s kun je echt een hele coole video maken. Mocht je nog meer uit Ripl willen halen, kun je overwegen het abonnement af te sluiten.
Laten we snel aan de slag gaan! Ik ga je uitleggen hoe de app werkt!
Ripl
Te gebruiken op: je mobiele telefoon
Beschikbaar voor IOS in de AppStore en voor Android via de Google Play Store
Kosten: gratis, uitgebreidere functies (inclusief de Facebook omslagvideo) beschikbaar bij Ripl Pro (€ 9,99 per maand)
Voordelen: je maakt vrij simpel video’s (animaties) die er professioneel uit zien
Om te beginnen, klik je in de app helemaal onderaan op de grote plus.
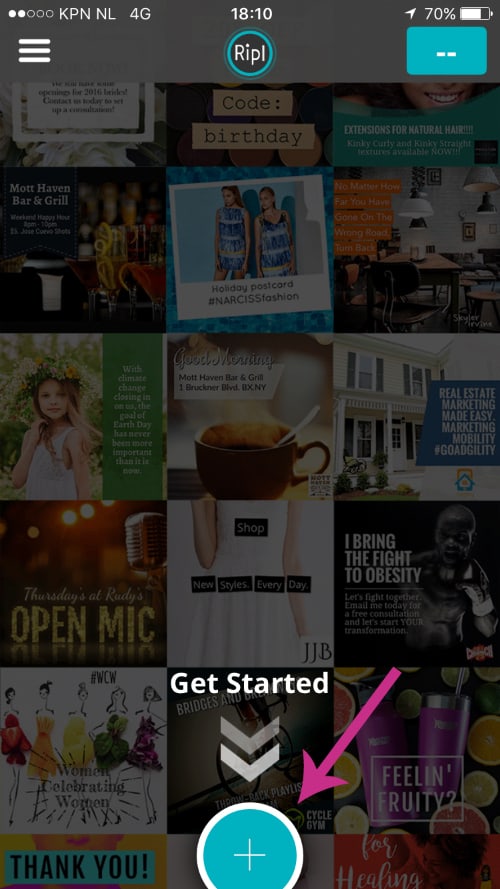
Je komt in het scherm waar je de afbeeldingen kunt toevoegen. Klik op ‘Add photo(s)’ om de afbeeldingen toe te voegen. Je kunt kiezen uit de afbeeldingen op je telefoon.
In Ripl kun je maximaal 8 afbeeldingen selecteren. Zie je een afbeelding er niet tussen staan? Klik dan helemaal onderaan op ‘View All Photo Albums’.
Soms staan afbeeldingen wel in de Camera Roll (of heb je de afbeelding in een aparte map opgeslagen) en zie je ze er niet tussen staan in de app. Bij ‘View All Photo Albums’ kun je bladeren door de mappen met afbeeldingen op je telefoon.
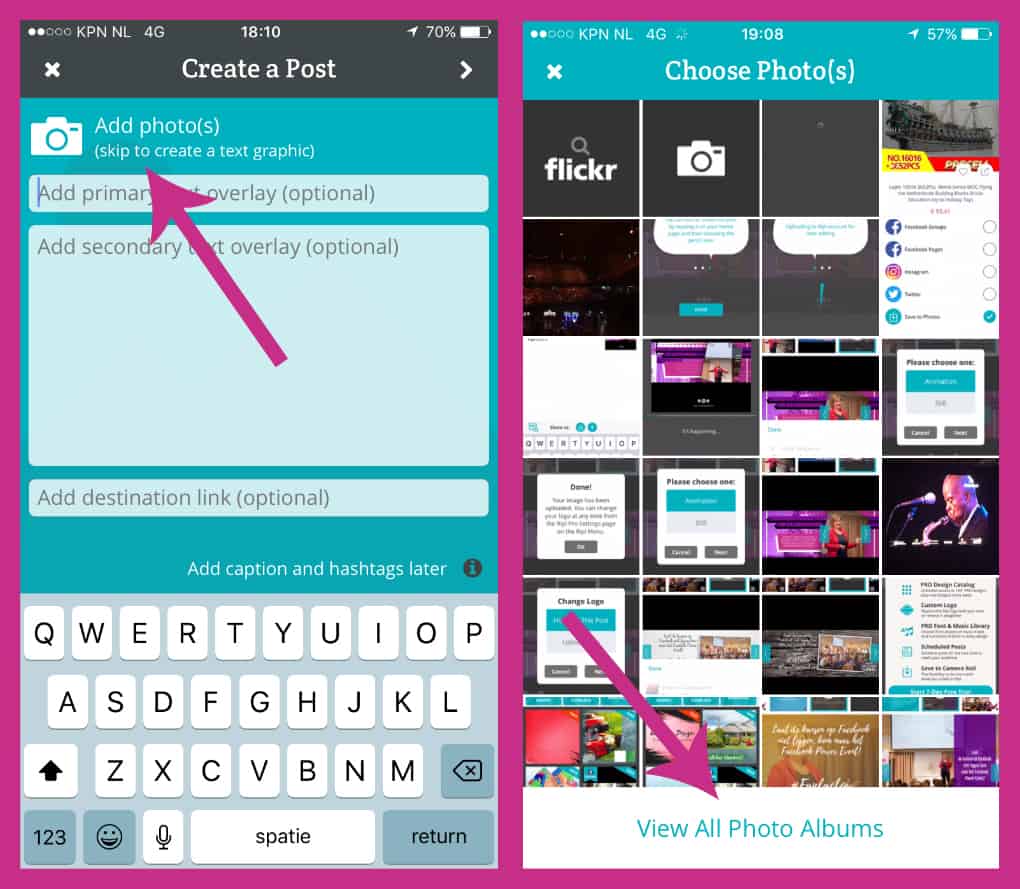
Mocht je per ongeluk een afbeelding hebben aangetikt op je telefoon, terwijl je die afbeelding niet in de video wilt gebruiken, houd de afbeeldingen dan ingedrukt. Er verschijnen bij de afbeeldingen kruisjes waarmee je de afbeeldingen die je toch niet wilt gebruiken, kunt verwijderen.
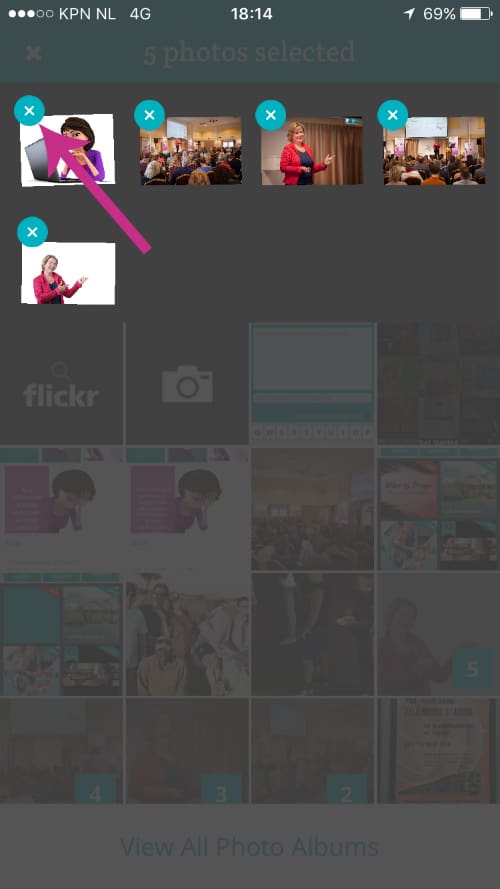
Heb je de afbeeldingen waarmee je de video wilt gaan maken, geselecteerd? Je kunt nu de tekst gaan toevoegen. Heb je een website waar je de mensen naar toe kunt sturen? Voeg deze hier toe.
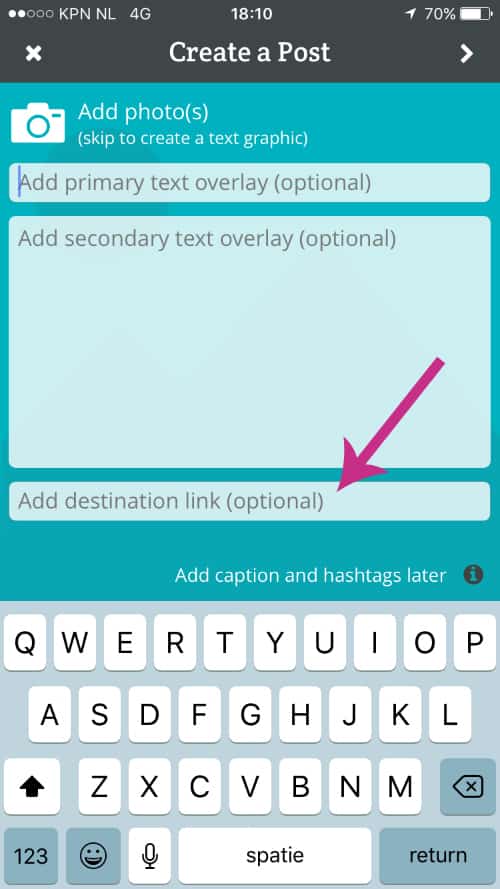
Het leuke is dat als je de twee tekstvelden erboven nog leeg hebt gelaten, Ripl op basis van de informatie op de website zelf een suggestie doet voor de tekst. Je kunt de tekst natuurlijk ook gewoon zelf bedenken en invullen.
Bij de velden voor ‘Primary text’ en ‘Secondary text’ voeg je de tekst toe die bij iedere geselecteerde afbeelding komt te staan.
Tip! De tekst die je bij de video wilt plaatsen wanneer je deze gaat delen op Facebook, voeg je later toe.
Is de tekst naar wens? Dan gaan je naar de volgende stap. Klik rechtsboven op de pijl:
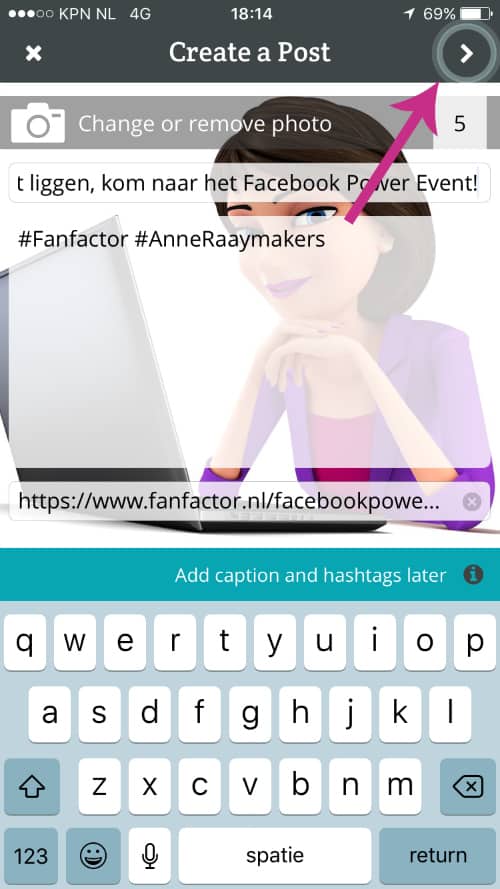
Mocht je bij de volgende stap toch niet helemaal tevreden zijn over de afbeeldingen die je hebt geselecteerd of nog een afbeelding willen toevoegen, kun je terug naar het vorige scherm door op deze pijl te klikken:
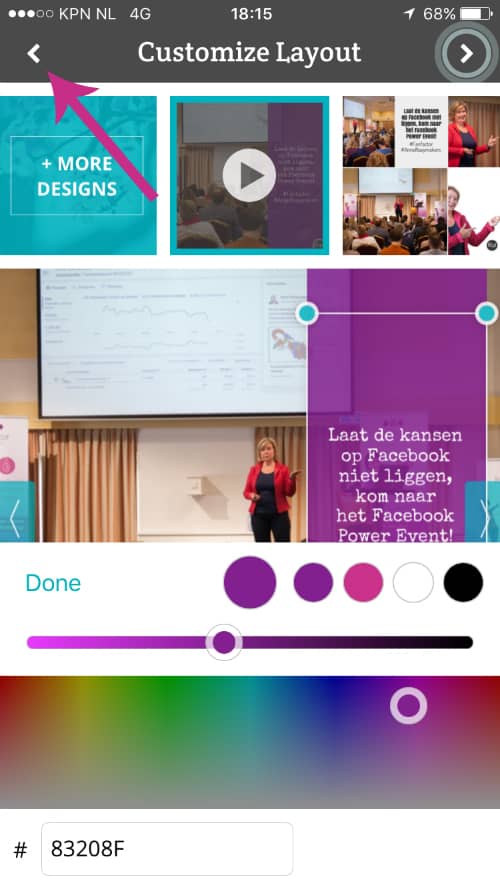
In het scherm kun je de lay-out, het lettertype en de kleuren van de video wijzigen. Het standaardformaat van een Ripl video is 640 x 640 pixels. Later in dit blogartikel leg ik je uit hoe je een video maakt die – wat betreft de afmetingen – echt perfect is om te gebruiken als omslagvideo op Facebook!
In het voorbeeld hieronder heb ik gekozen voor het eerste thema wat in Ripl beschikbaar is. De balk met de tekst kan je links, rechts of in het midden plaatsen. Schuif de balk naar de positie waar jij de balk wilt hebben. Onderin kun je het lettertype aanpassen of een andere kleur selecteren. De kleur kun je kiezen door ergens in de regenboog te klikken of door een kleurcode onderin in te voeren.
Rechtsonder zie je de mogelijkheid om muziek toe te voegen aan je video.
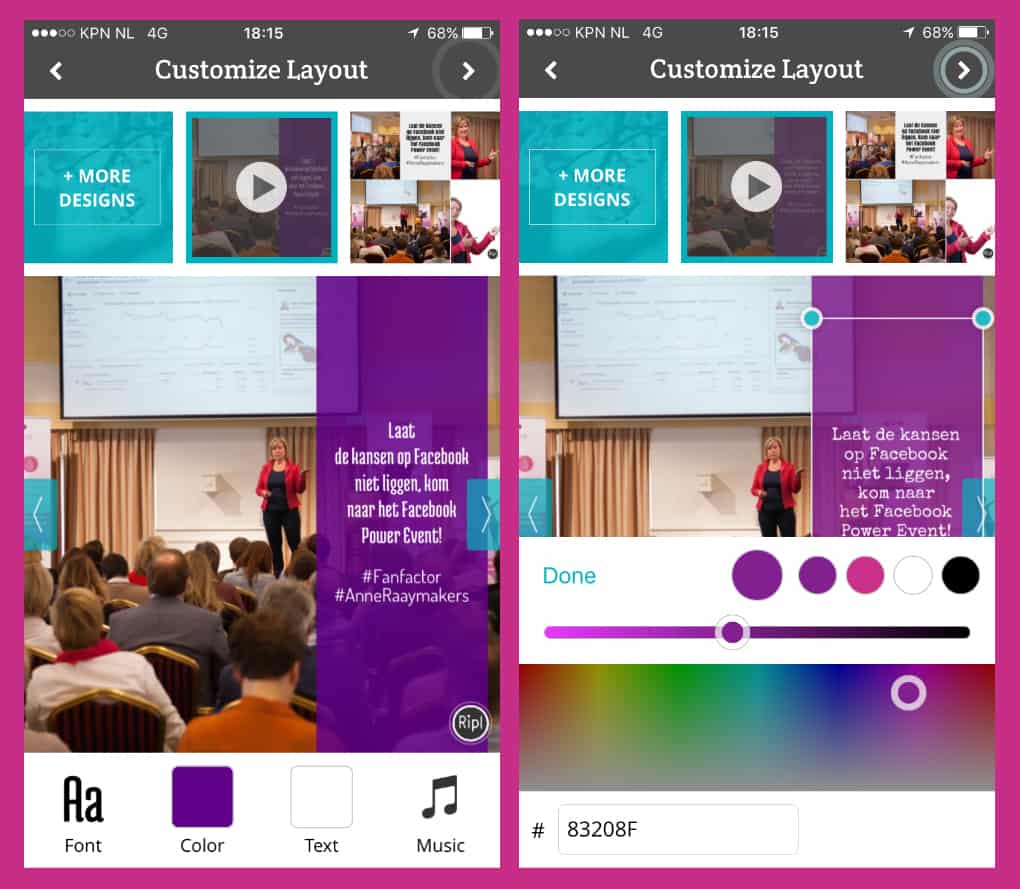
Wil je liever een ander thema? Bovenin kun je de verschillende thema’s naar rechts schuiven en een ander thema aantikken. De video wordt direct weergegeven met het nieuwe thema.

Je ziet rechtsonder het logo van Ripl staan. In de gratis versie van Ripl kun je dit niet verwijderen of wijzigen. Wil je graag je eigen logo toevoegen? Dat kan alleen met Ripl Pro. Dubbelklik op het logo en de mogelijkheid om Ripl Pro te activeren verschijnt in beeld.
Ripl Pro is beschikbaar voor € 9,99 per maand. Je kunt ook een proefperiode van 7 dagen activeren zodat je eerst kunt kijken of Ripl Pro echt iets voor jou is.
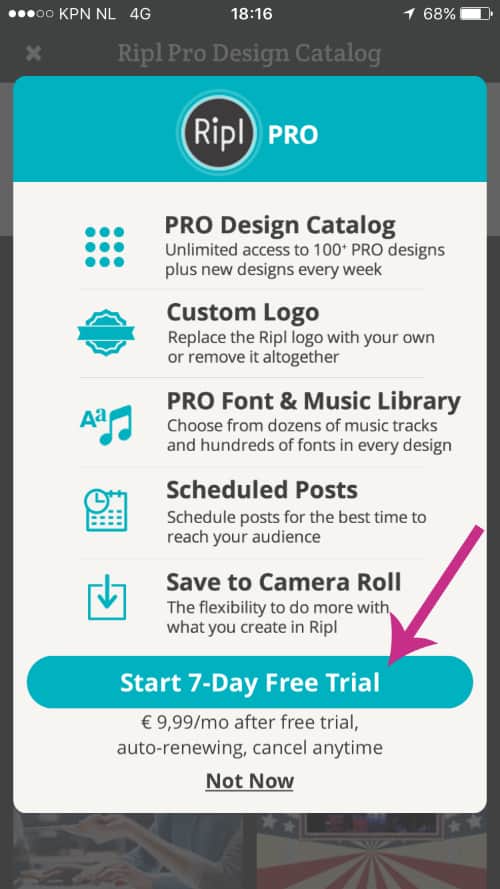
Het abonnement is per maand op te zeggen. Mocht je dus weten dat je een periode geen video’s gaat maken, kun je het abonnement gemakkelijk beëindigen.
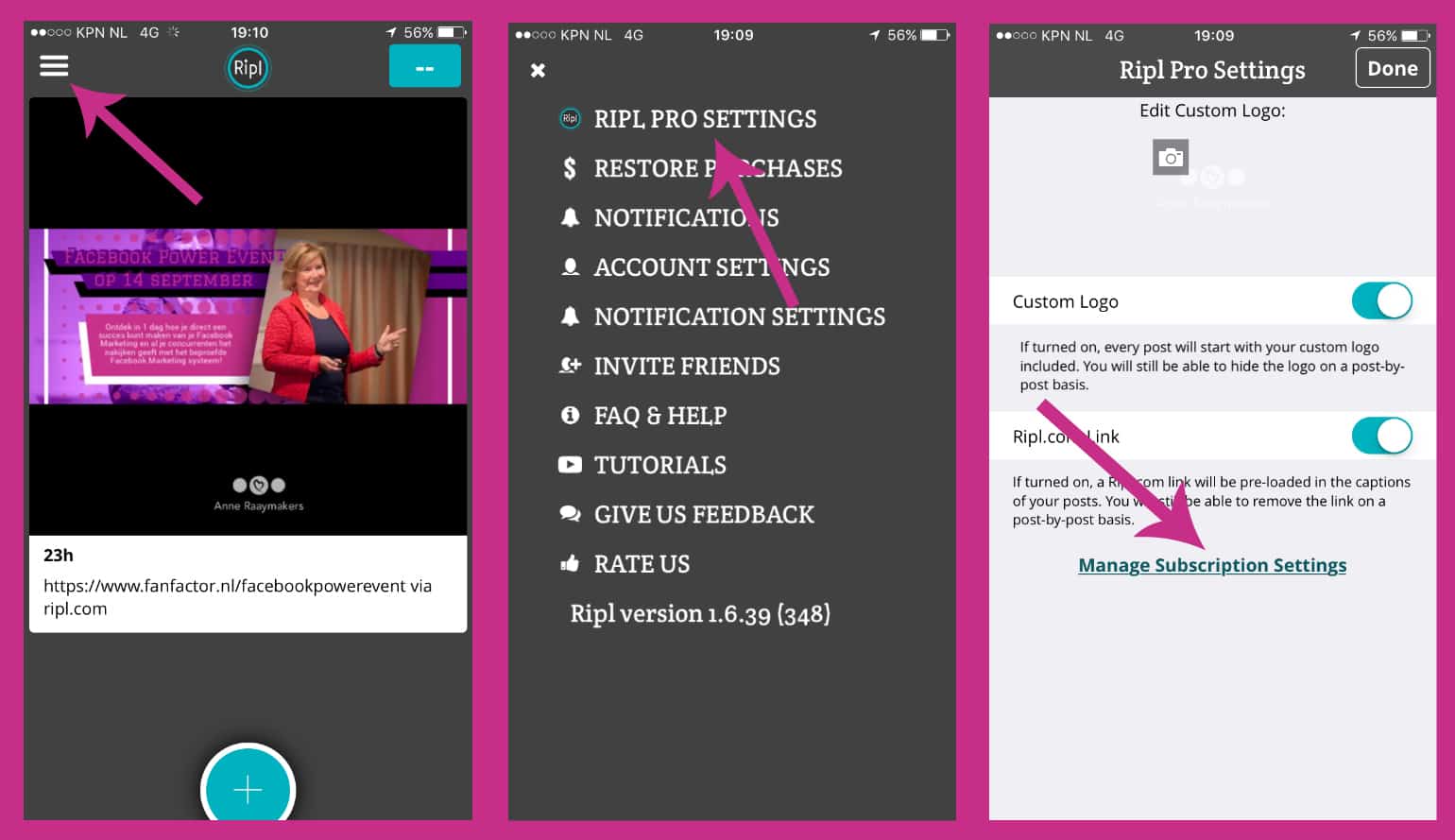
Om na de aanschaf van Ripl Pro jouw logo toe te voegen, klik je op het logo en kies je voor ‘Upload New’. Kies je bedrijfslogo en versleep deze naar de plek waar je het logo wilt hebben.
NINJATIP! Je kunt ook creatief doen en je profielfoto gebruiken als watermerk. Doe dit wel alleen als jouw profielfoto herkenbaar is voor jouw bedrijf!
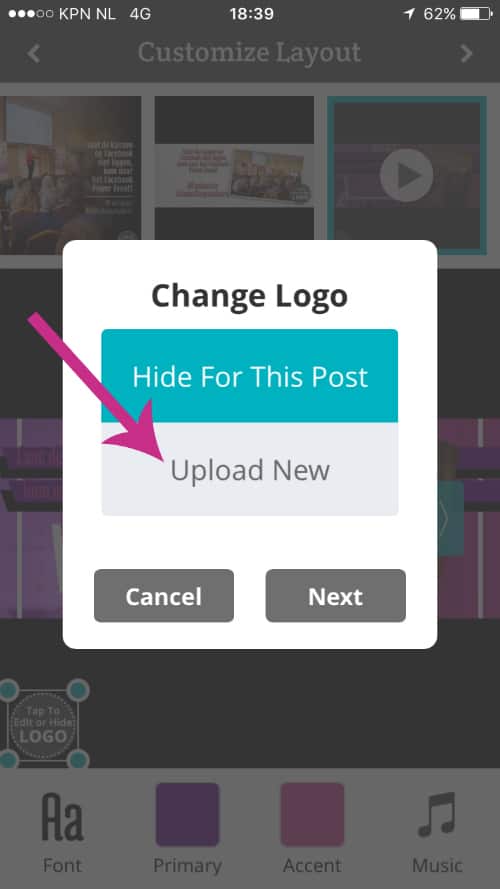
Is de video helemaal naar wens? Klik rechtsboven op de pijl en kies voor ‘Animation’. Je wilt immers een video en geen afbeelding.
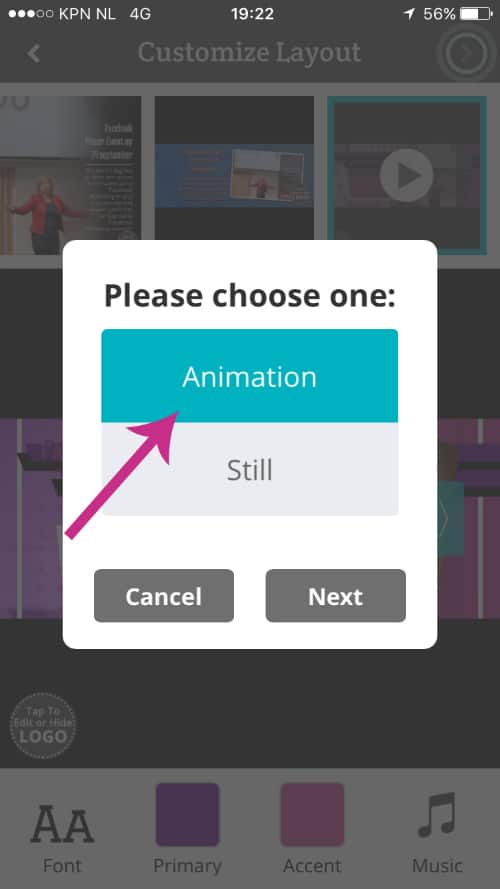
Nadat de video is gemaakt, kun je de tekst die je bij de video wilt plaatsen (wanneer je deze bijvoorbeeld deelt op Facebook) wijzigen. Klik onderin op het symbool om de video te exporteren en kies het netwerk waar je de video wilt delen.
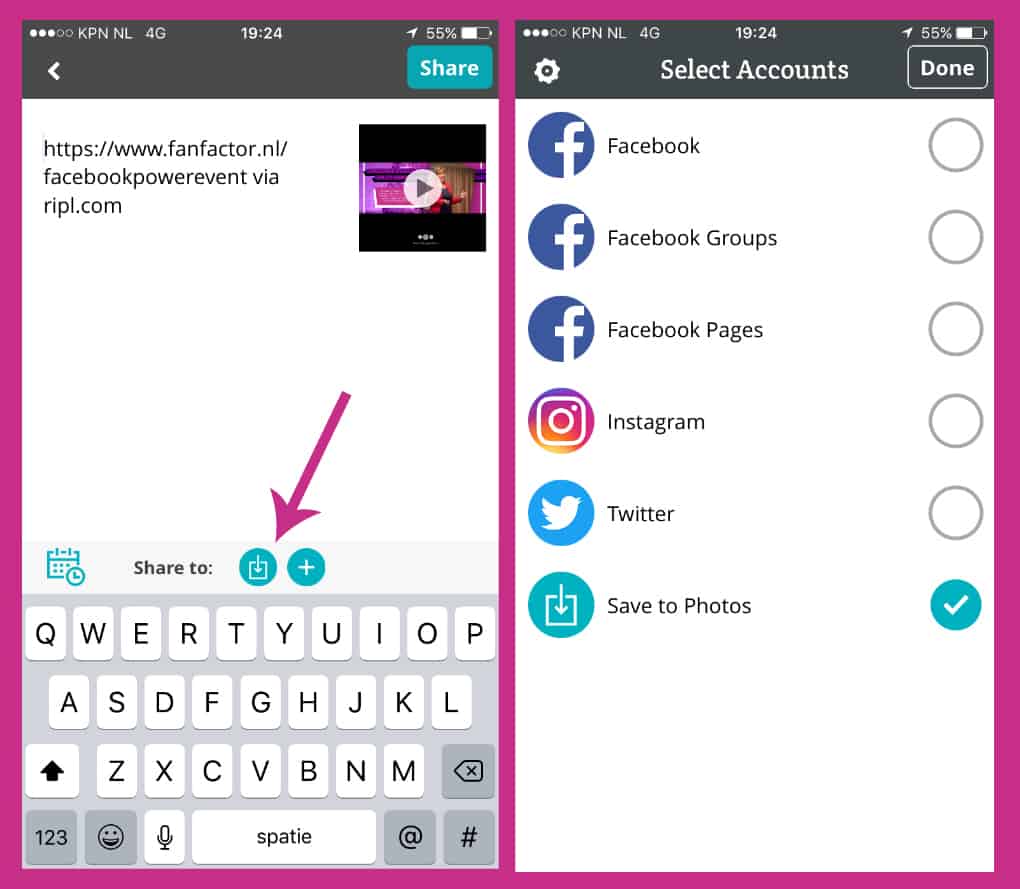
Je kunt de video alleen opslaan op je telefoon (‘Share to Photos’) als je Ripl Pro hebt aangeschaft.
NINJA TIP! Er is wel een andere manier om toch in het bezit te komen van de video als je geen Ripl Pro hebt. Deel de video op Instagram en Ripl zal de video op je telefoon opslaan. Ripl kan namelijk niet direct berichten op Instagram plaatsen.
Een omslagvideo maken voor je Facebookpagina
Wat ik echt geweldig vind aan Ripl is de mogelijkheid om een omslagvideo te maken. Ik moet wel direct even aangeven dat je de Facebook omslagvideo alleen kunt maken met behulp van Ripl Pro. Het is echt de moeite waard om de proefperiode van Ripl Pro aan te zetten en het eens te gaan proberen!
NINJATIP! Voordat je Ripl Pro aanschaft en gaat beginnen met de omslagfoto, raad ik je aan eerst te kijken of de functie om een omslagvideo toe te voegen op jouw Facebookpagina al beschikbaar is. Kijk bij voorkeur in een Firefox of Safari browser. Zie je alleen de optie om een andere omslagfoto te kiezen en geen video? Dan is de omslagvideo voor jou helaas nog niet beschikbaar. Houd je pagina wel goed in de gaten, want soms zijn nieuwe functies een paar dagen later wel beschikbaar.
Je selecteert, net als hierboven is uitgelegd, eerst de afbeeldingen en voegt de tekst toe. Nadat je op de pijl rechtsboven hebt geklikt, kies je voor ‘More designs’. De optie voor de Facebook Cover Video staat bijna bovenaan.
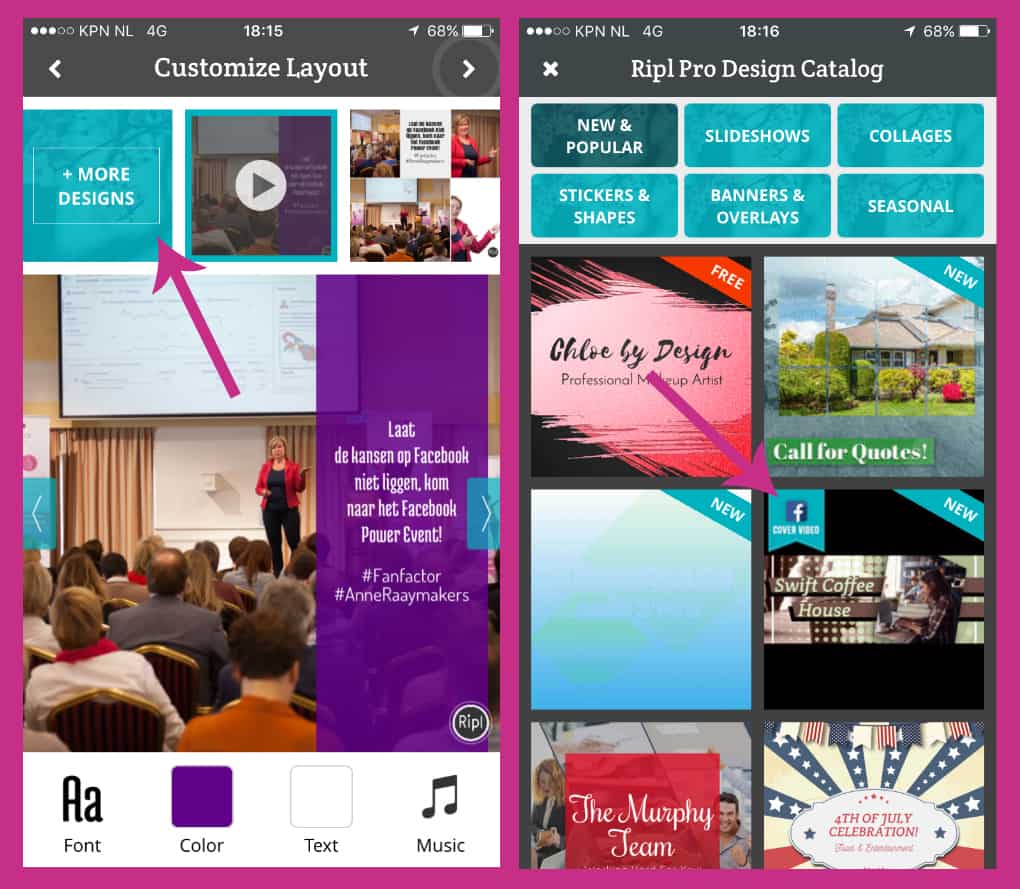
Op dit moment zijn er twee verschillende lay-outs voor een omslagvideo. Je kunt hier de kleuren en het lettertype aanpassen en eventueel muziek toevoegen. De afbeeldingen die je hebt geselecteerd kun je iets verschuiven zodat de afbeeldingen goed in beeld komen.
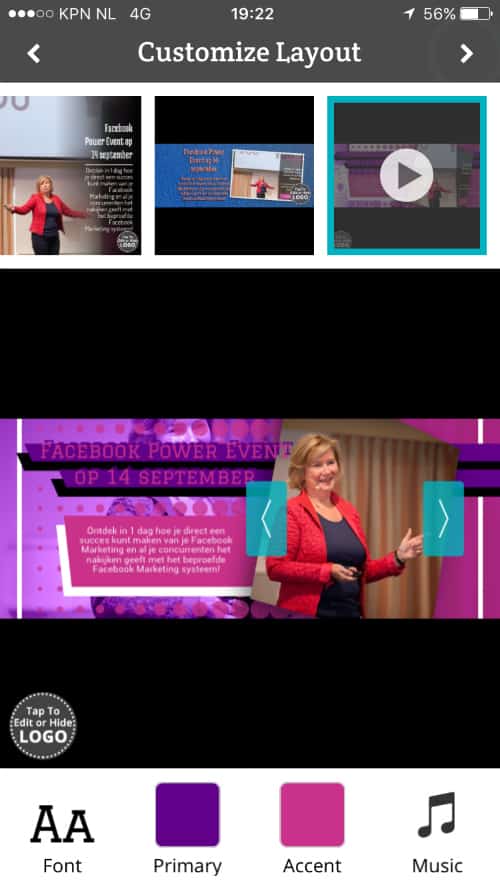
Nadat je de kleuren, het lettertype en eventueel de afbeeldingen zo hebt ingesteld dat het een professionele video is, kun je de video gaan delen. Klik rechtsboven op de pijl en Ripl gaat met de video aan de slag.
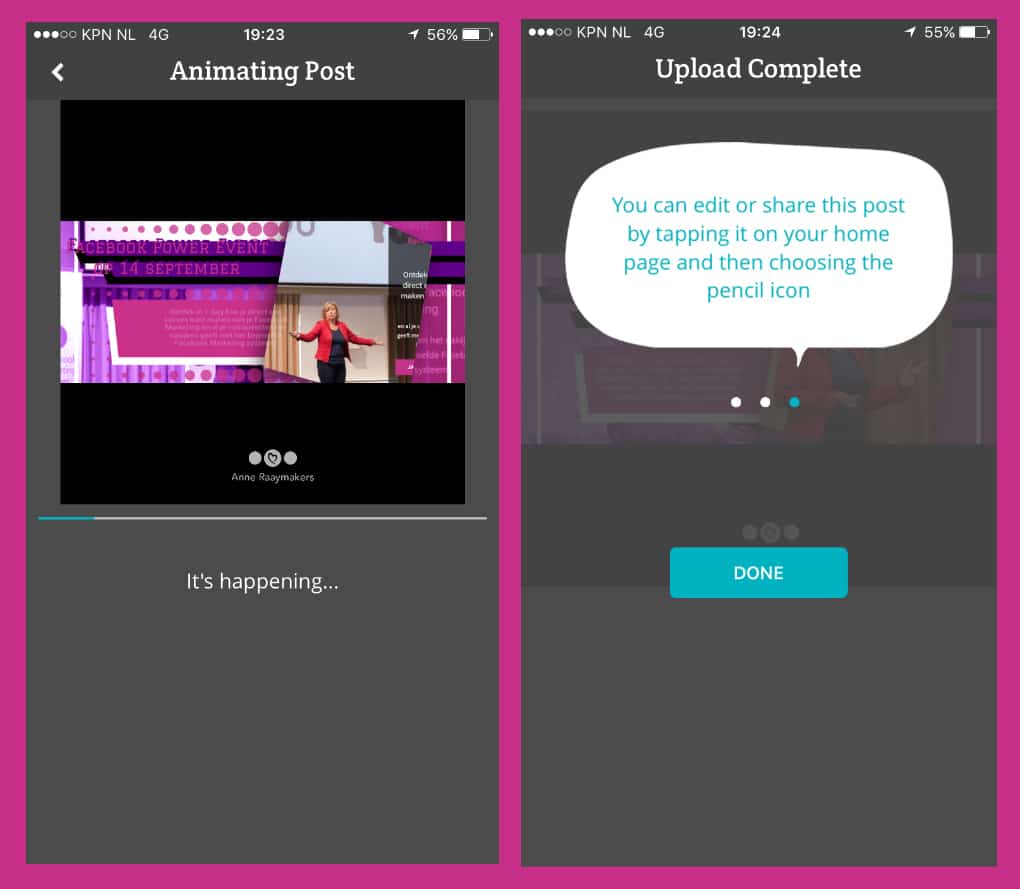
Om de video te kunnen uploaden als omslagvideo op Facebook, moet je vanuit de Ripl-app eerst de video op Facebook plaatsen. Kies op je Facebookpagina voor ‘Choose From Video’s’ en selecteer de video die je zojuist hebt gedeeld vanuit Ripl.
Wacht heel even tot de video echt is geüpload op Facebook. En gebruik bij voorkeur Firefox of de Safari-browser, in Chrome heb je niet altijd de mogelijkheid om een omslagvideo te selecteren.
Ben jij nieuwsgierig geworden naar de video die ik heb gemaakt? Klik dan hier.
Wil jij graag dat ik in mijn volgende blogartikel in de serie ‘Geweldige content maken met…’ een specifieke app of tool behandel? Geef dat hieronder aan en wellicht wordt jouw suggestie in het volgende artikel behandeld!

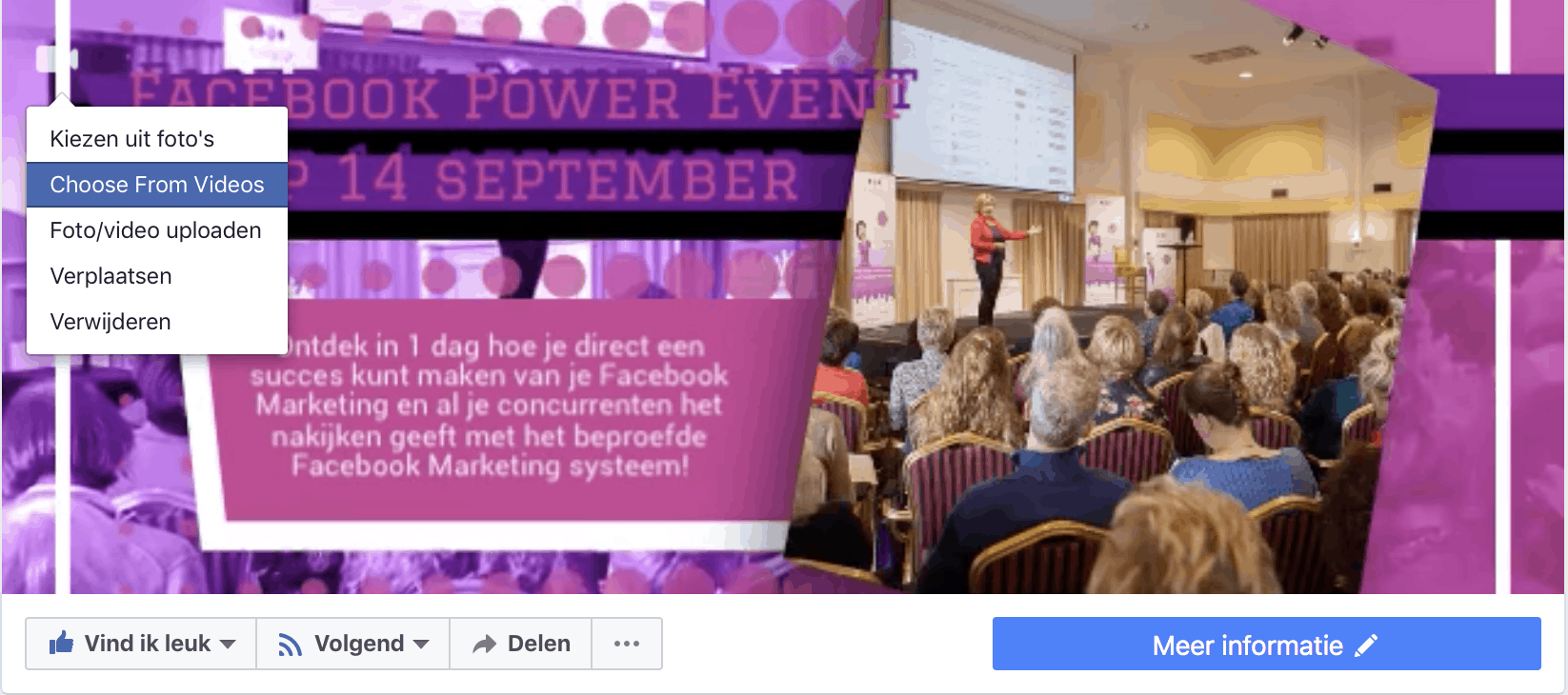





Hallo Anne zit deze functie voor het maken van Facebook omslagfoto nog altijd erin. Ik zie de template er niet meer tussen zitten? Of zie je de template enkel na het aanmaken van de pro account?
Dankjewel
Volgens mij is de optie facebook cover verdwenen??? Of, kijk ik niet goed op de app???
Helaas heft Facebook ineens iets veranderd qua maat en heeft Ripl daar nog niet op geanticipeerd, Monique
Super waardevol artikel dit weer Anne! Zo fijn ook dat jij altijd alles zo DUIDELIJK stap voor stap uitlegt! Dank je wel
Graag gedaan Suzanne