 Bij het maken van afbeeldingen voor Facebookberichten adviseer ik altijd om een logo of iets herkenbaars voor jouw bedrijf toe te voegen. Daarbij raad ik ook altijd aan om een afbeelding te maken van 1200 x 1200 pixels. Wat betreft teksten zijn er voldoende opties om te verwerken in de afbeelding. Maar wanneer je de afbeelding wilt gaan maken, loop je toch vast. Want hoe maak je die perfecte afbeelding?
Bij het maken van afbeeldingen voor Facebookberichten adviseer ik altijd om een logo of iets herkenbaars voor jouw bedrijf toe te voegen. Daarbij raad ik ook altijd aan om een afbeelding te maken van 1200 x 1200 pixels. Wat betreft teksten zijn er voldoende opties om te verwerken in de afbeelding. Maar wanneer je de afbeelding wilt gaan maken, loop je toch vast. Want hoe maak je die perfecte afbeelding?
Je hebt misschien al ervaren dat het lang niet altijd even makkelijk is een vierkante afbeelding te vinden, jouw logo toe te voegen en ook nog eens een goede pakkende tekst op de afbeelding te plaatsen. In dit blogartikel behandel ik een van mijn favoriete apps, PicMonkey!
Aan de hand van de afbeelding die ik op mijn desktop computer maakte voor dit blogartikel laat ik je de mogelijkheden zien van PicMonkey.
PicMonkey
Te gebruiken op: je mobiele telefoon of computer
Beschikbaar voor: IOS in de AppStore, via de Google Play Store en te bereiken via www.picmonkey.com op je computer (let op, het is aan te raden Google Chrome te gebruiken)
Kosten: PicMonkey is alleen nog te verkrijgen met een abonnement van € 5 per maand, 7 dagen gratis proberen
Voordelen: PicMonkey is erg gebruikersvriendelijk, heeft een lage leercurve en heeft heel veel leuke opties die je eenvoudig kunt toevoegen, ook zonder dat je een abonnement hebt afgesloten
Als je PicMonkey op de computer gebruikt en via Google Chrome naar www.picmonkey.com gaat, kom je in het onderstaande scherm.
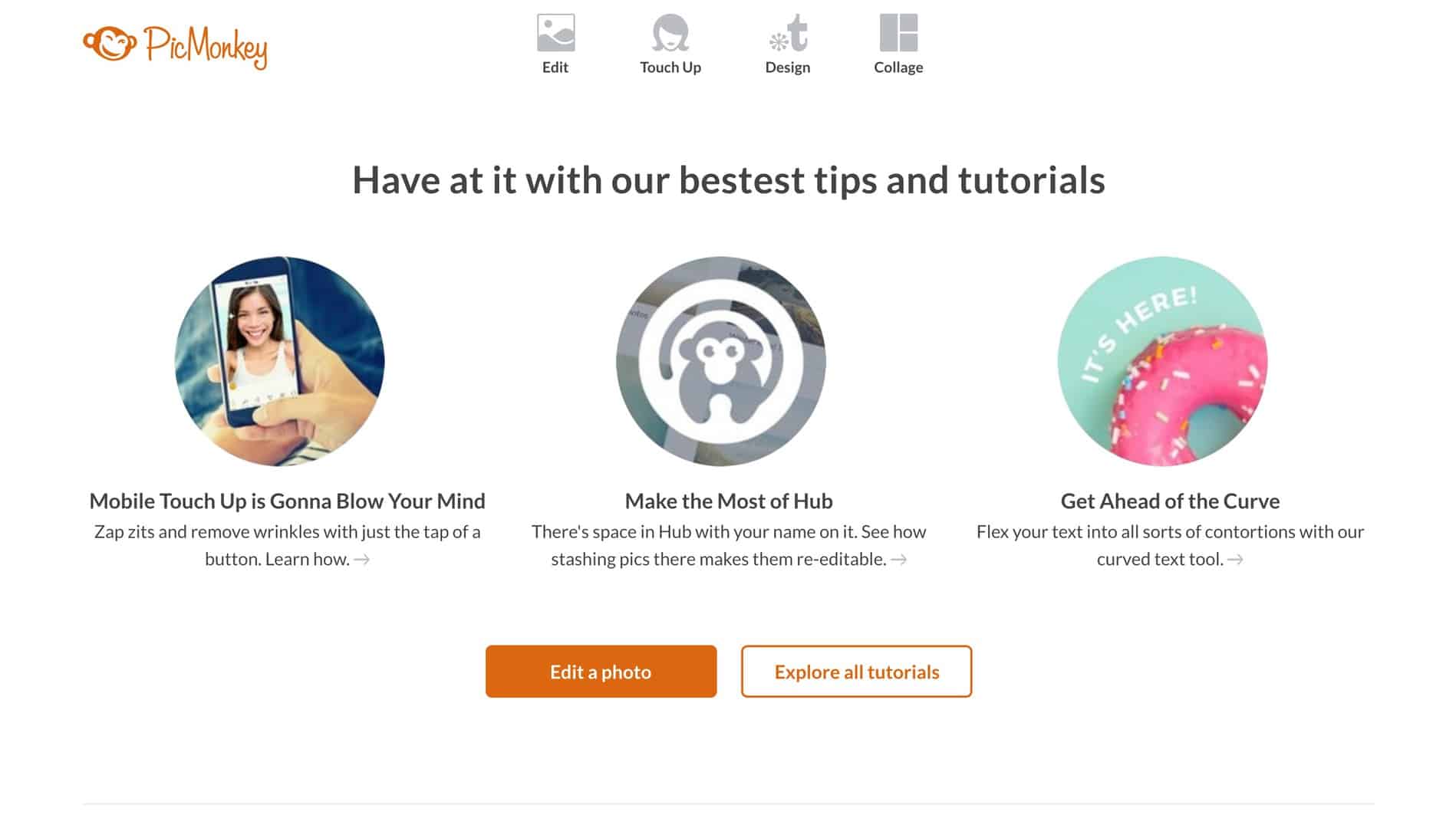
Bovenin het scherm zie je een menu met vier opties staan: ‘Edit’, ‘Touch Up’, ‘Design’ en ‘Collage’. Zelf maak ik het meest gebruik van ‘Edit’ en ‘Design’.
1. Een bestaande afbeelding bewerken
Als je een afbeelding hebt die je wilt bewerken, zonder dat je daarbij echt aanpassingen wilt gaan maken in het formaat van de afbeelding, kun je ‘Edit’ kiezen. Je hoeft alleen met de muis op ‘Edit’ te gaan staan en er verschijnt een donker scherm onder. Kies daar voor ‘Computer’ om een afbeelding die is opgeslagen op je computer te selecteren.
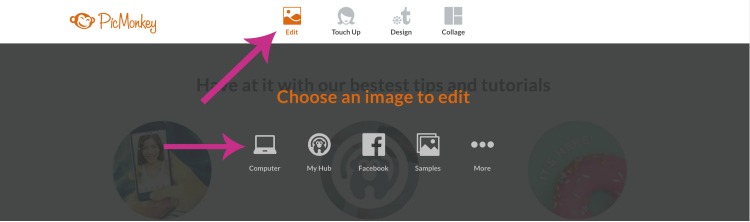
Naast het selecteren van een afbeelding vanaf je computer, zijn er een aantal andere opties. ‘My Hub’ is de harde schijf van PicMonkey. Je kunt afbeeldingen die je eerder hebt gemaakt, opslaan in ‘My Hub’ en later bewerken. Dit is wel een functie die alleen met het betaalde abonnement beschikbaar is.
Je kunt ook een afbeelding kiezen vanaf Facebook, een aantal voorbeeldafbeeldingen van PicMonkey bewerken of bij ‘More’ OneDrive koppelen en vanaf daar afbeeldingen toevoegen.
Zodra je de afbeelding die je wilt gaan bewerken, hebt gekozen, opent hij al in je canvas. Je kunt de afbeelding gaan bewerken met behulp van het menu aan de linkerkant.
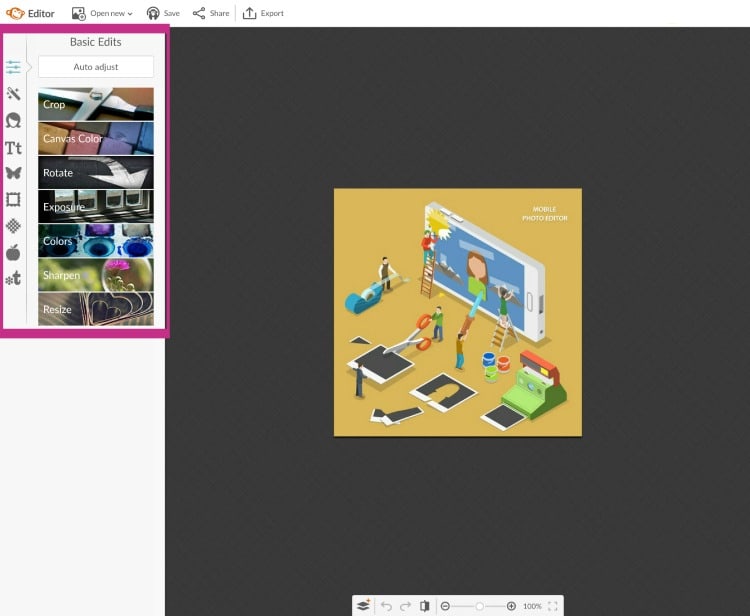
Het menu heeft een flink aantal opties. De opties die je nu ziet hebben vooral betrekking op het bijwerken van de afbeelding. Je kunt de afbeelding bijvoorbeeld bijsnijden (‘Crop’) of de kleuren van de afbeelding aanpassen (‘Colors’).
Helemaal links van het menu (de icoontjes) zie je een aantal opties staan waarmee je naar andere tabbladen van PicMonkey kunt. Hier zijn nog meer opties te vinden om de afbeelding te verfraaien.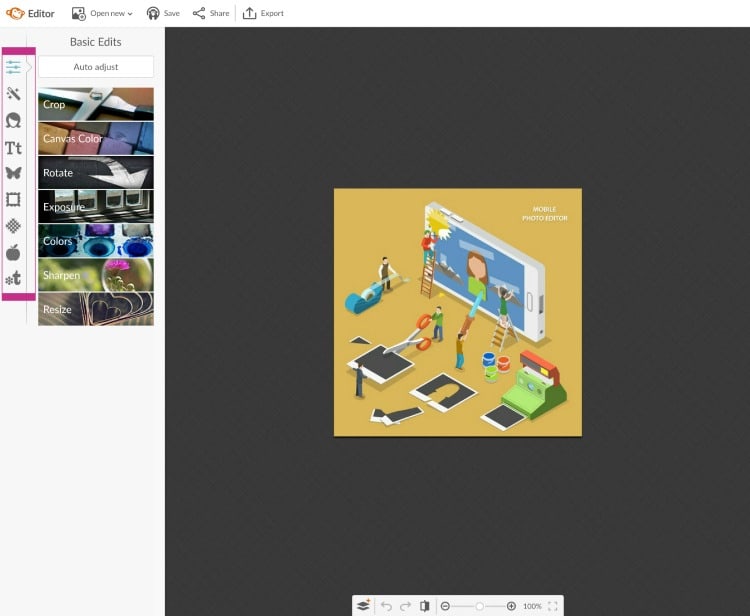
Het is heel gemakkelijk om een tekst toe te voegen aan de afbeelding. Dit kun je doen door links op de letterknop (Tt) te klikken, het lettertype uit de lijst te kiezen en op ‘Add text’ te klikken. De lettertypes waar een kroontje achter staat, zijn alleen beschikbaar bij de aanschaf van het betaalde abonnement (overigens slechts € 5 per maand).
Onder ‘Add text’ zie je de opties ‘Ours’ en ‘Yours’. Bij ‘Ours’ zie je alle lettertypes die PicMonkey zelf beschikbaar stelt. Mocht je een lettertype hebben geïnstalleerd op jouw computer, kan je kijken of deze in de lijst ‘Yours’ staat.
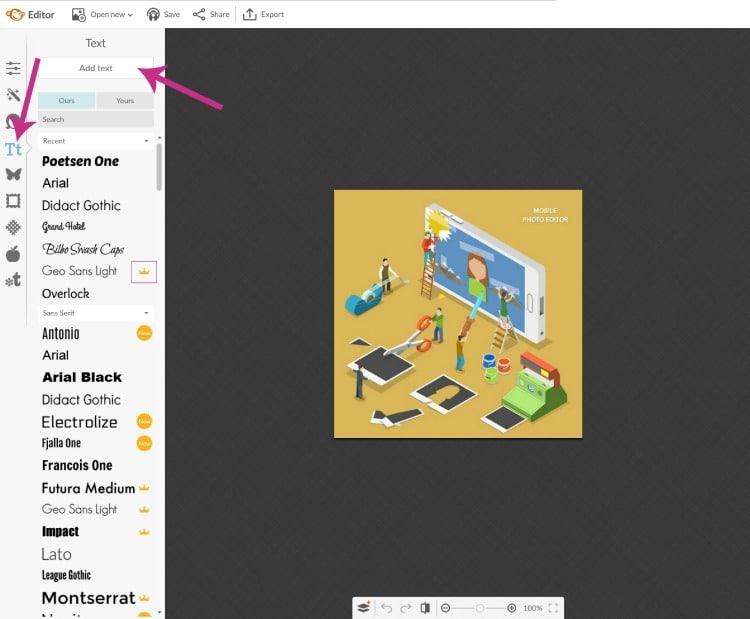
Nadat je op ‘Add text’ hebt geklikt, verschijnt een tekstvak in de afbeelding. Je kunt de tekst invoeren en vervolgens de kleuren en grootte van de tekst aanpassen. Je kunt hier ook aangeven of je de tekst dik- of schuingedrukt wilt hebben en op welke manier de tekst moet worden uitgelijnd in het tekstvak.
Indien je het lettertype toch niet mooi vindt, kun je het lettertype links in het menu wijzigen. Zorg ervoor dat je het tekstvak hebt geselecteerd. Zodra je dan een ander lettertype aan klikt, wordt de tekst direct aangepast naar het nieuwe lettertype.
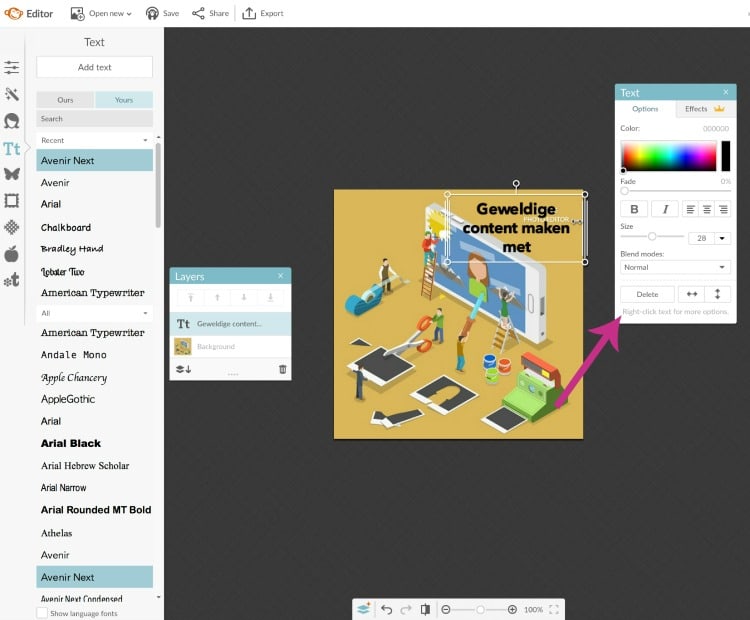
Bij het maken van de afbeelding valt het me op dat ik rechtsboven in de afbeelding een witte tekst heb staan die ik er eigenlijk niet in wil hebben. Om die tekst weg te werken, ga ik in het menu naar de vlinder, dit is om een extra laag toe te voegen aan de afbeelding. Ik kies voor ‘Geometric’ en voor de rechthoek.
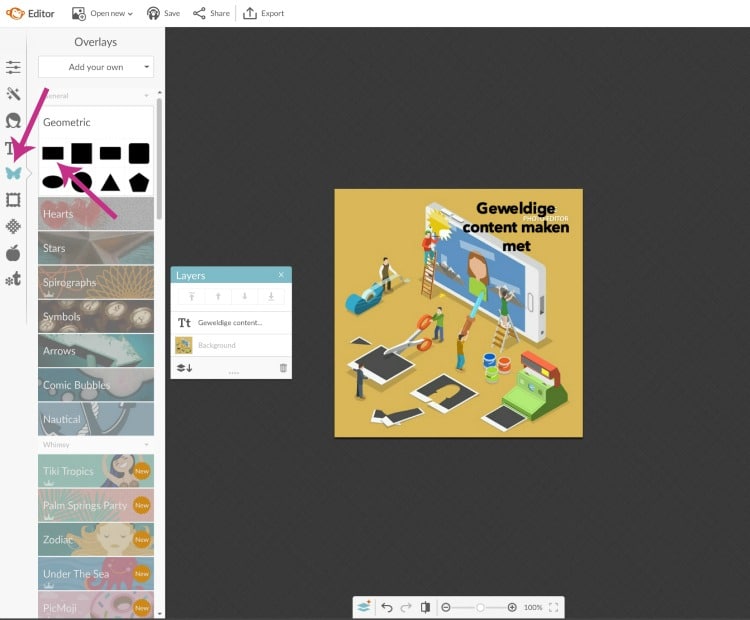
Zodra je de rechthoek aan klikt, komt deze direct in de afbeelding te staan. De rechthoek krijgt automatisch de kleur zwart. Bij ‘Color 2’ kun je deze kleur aanpassen. Met behulp van het pipetje kun je een kleur selecteren in de afbeelding. Met het aanpassen van ‘Color 1’, pas je de kleur van de rand van de rechthoek aan. Door bij een van de twee ‘Transparant’ te kiezen, wordt ofwel de rand, ofwel de binnenkant van de rechthoek transparant.
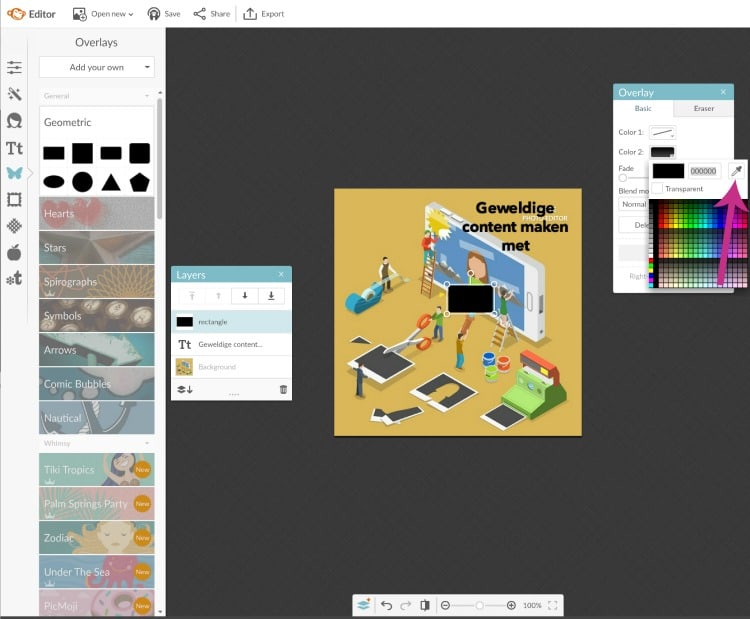
Versleep de rechthoek, nadat je de kleur hebt aangepast, naar de plek waar je de rechthoek wilt hebben, in het voorbeeld boven de witte letters onder mijn tekst ‘Geweldige content maken met’. Je ziet meteen dat de rechthoek ook boven de tekst komt te staan die ik net heb toegevoegd.
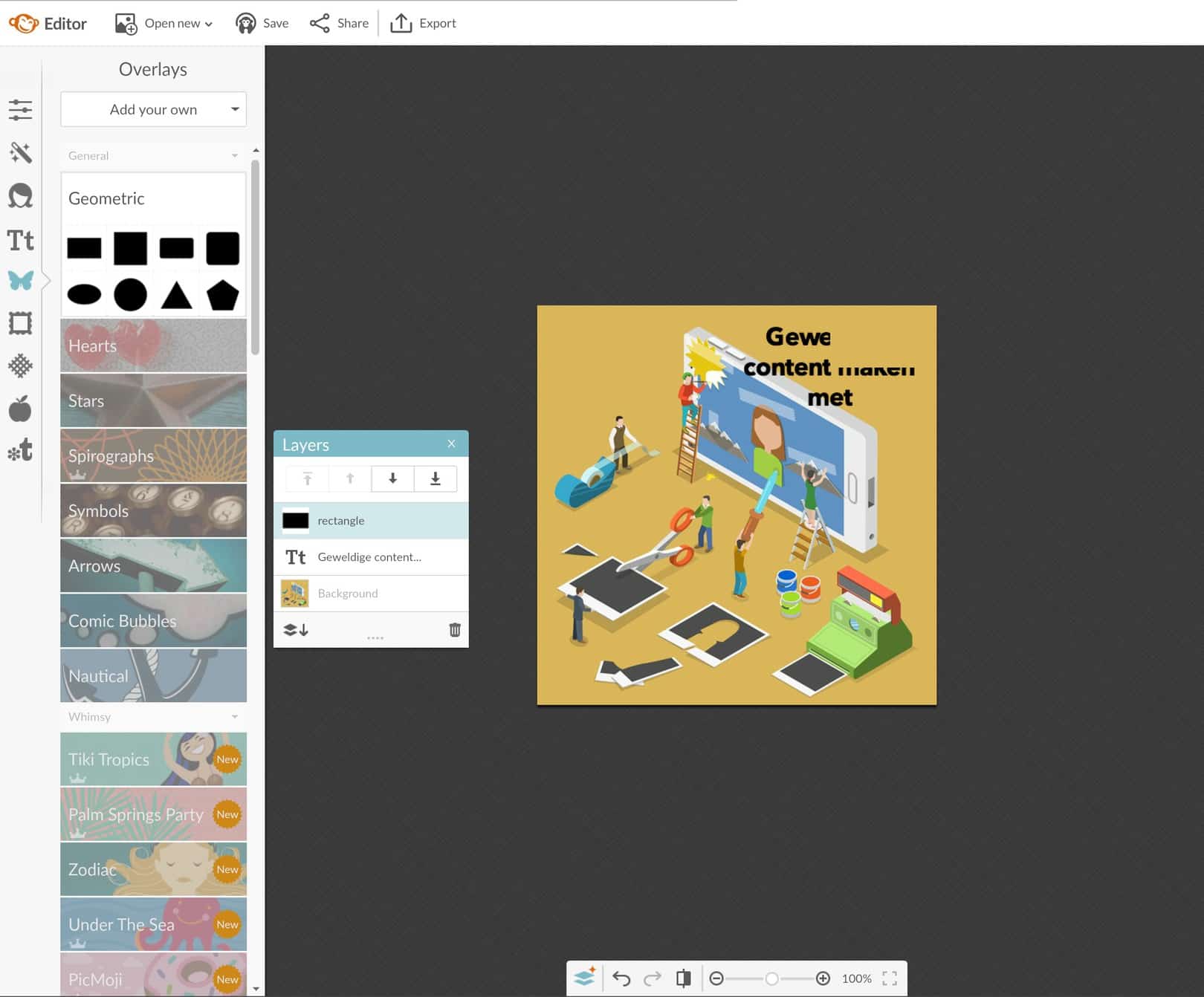
Met behulp van het zwevende schermpje ‘Layers’ kun je de volgorde van de lagen aanpassen. Kies de laag die je wilt verplaatsen en klik op de pijl naar beneden om de laag meer naar de achtergrond te verplaatsen. De rechthoek verdwijnt nu achter de tekst.
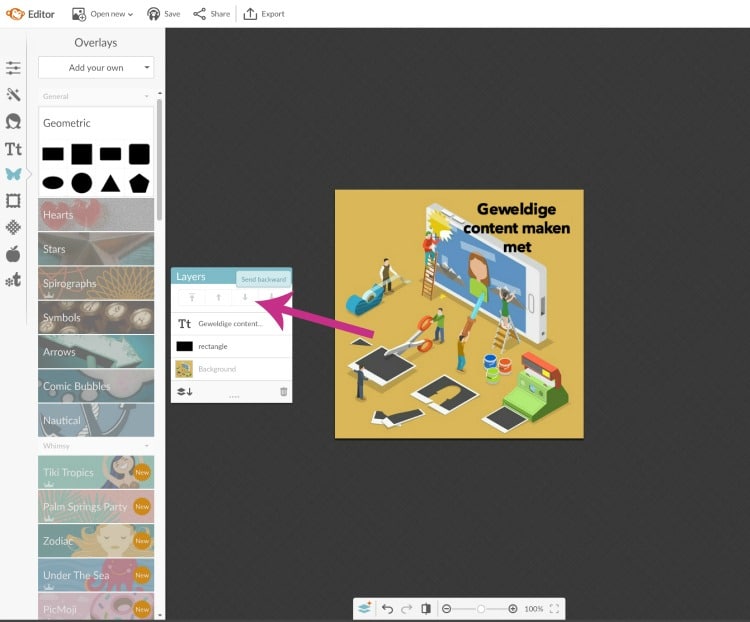
Mocht je het venster met ‘Layers’ vervelend vinden doordat je hierdoor niet goed ziet wat je in de afbeelding aan het doen bent, klik je onderin op deze knop om het venster met ‘Layers’ te verbergen. Klik op dezelfde knop om het venster weer in beeld te krijgen.
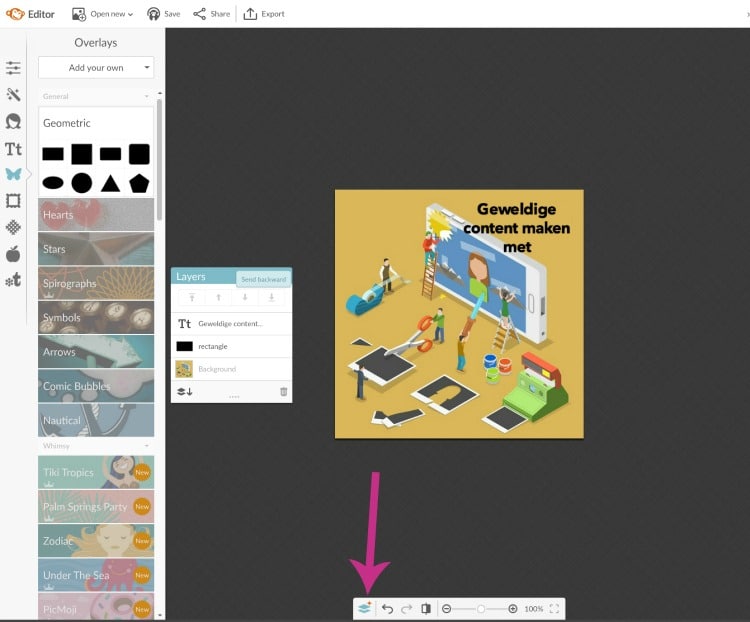
Je kunt de zwevende schermpjes ook verschuiven.
De manier die ik heb laten zien om een afbeelding te bewerken, werkt prima als je een vierkante afbeelding gaat bewerken en de afbeelding voldoende ruimte heeft om tekst op te plaatsen. Ook bij een afbeelding met een ander formaat is dit een prima manier om een mooie afbeelding te maken. Er zijn natuurlijk nog veel meer opties in het menu die je uit kunt proberen. Kijk bijvoorbeeld eens kaders die je aan de afbeelding kunt toevoegen!
2. Een afbeelding vanaf een leeg canvas maken
Voor nu ga ik met dezelfde afbeelding laten zien hoe je met een leeg canvas nog meer opties hebt. Je gaat weer terug naar het beginscherm van PicMonkey en beweegt je muis over ‘Design’. Kies voor ‘Custom’.
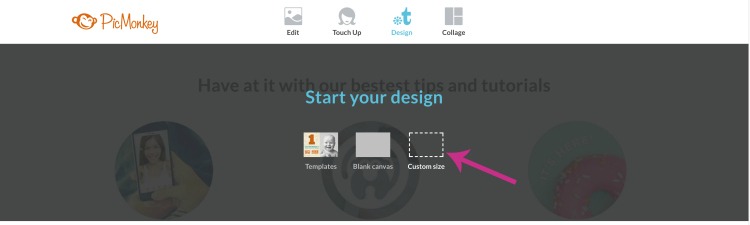
Vul de maten in van de afbeelding en klik op ‘Make it’. Voor een Facebookafbeelding kies je 1200 x 1200 pixels.
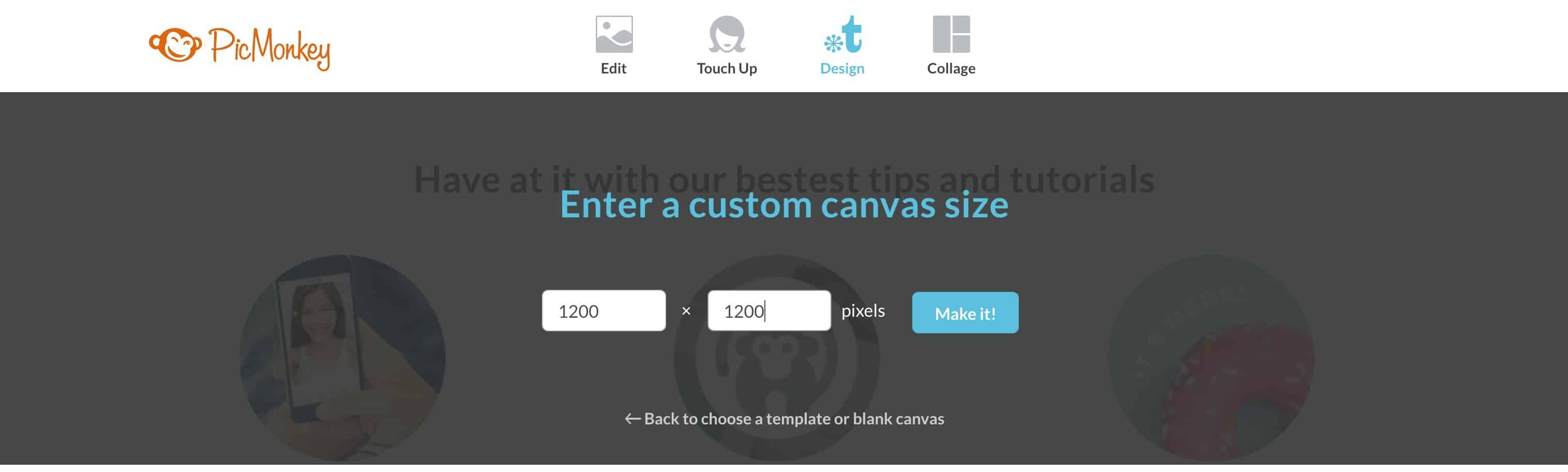
In het volgende scherm zie je een wit canvas, een leeg doek wat je kunt gaan bewerken. Wil je de achtergrond van het canvas niet wit hebben? Pas dan in het venster ‘Canvas Color’ de kleur aan en klik op ‘Apply’.
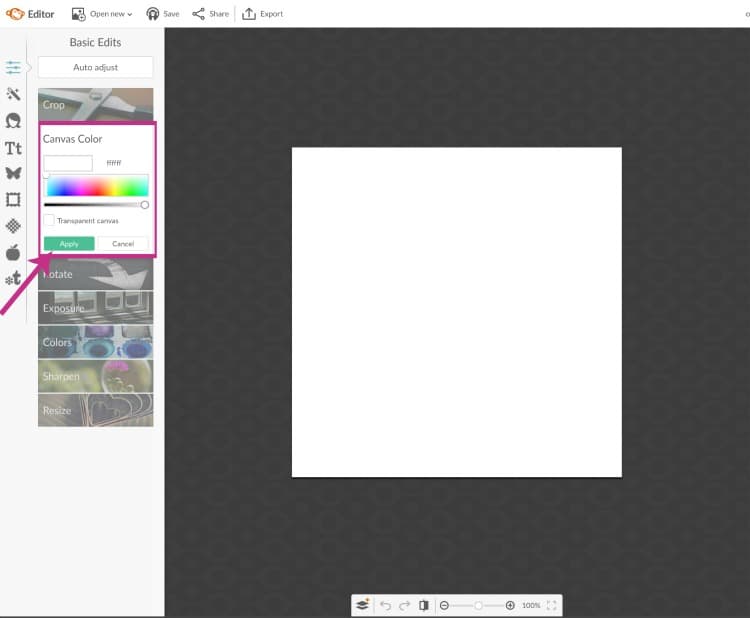
De afbeelding die we eerder hebben gebruikt om te bewerken, wil ik weer voor dit blogartikel gebruiken. Ik ga naar ‘Overlays’, de vlinder, om de afbeelding toe te voegen aan het canvas. Klik op ‘Add your own’ en kies voor ‘My Computer’. Je kunt nu de afbeelding vanaf je computer selecteren. Op deze manier kun je ook je bedrijfslogo toevoegen aan de afbeelding.
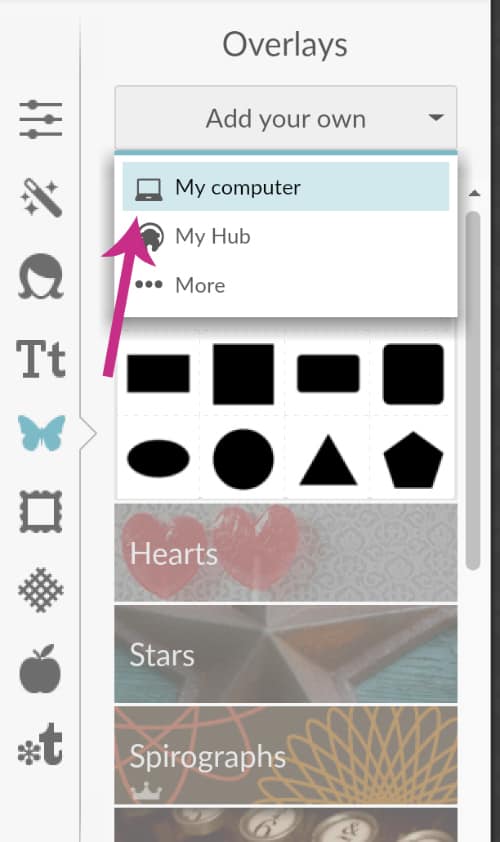
Je kunt nu creatief aan de slag gaan met de afbeelding! Later in dit artikel leg ik uit hoe je de afbeelding kunt opslaan of kunt delen.
3. Een collage maken
Wil je liever een collage maken in plaats van een enkele afbeelding? Kies in het beginscherm van PicMonkey voor ‘Collage’ en klik op ‘Computer’. Selecteer de afbeeldingen die je wilt gebruiken in de collage. Je kunt nu meerdere afbeeldingen selecteren en openen.
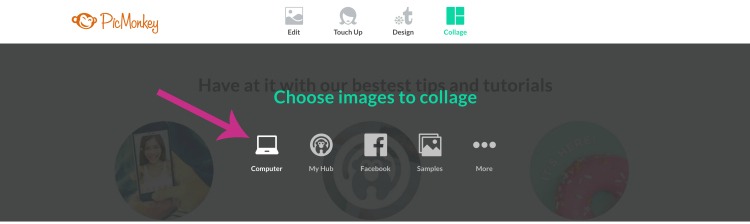
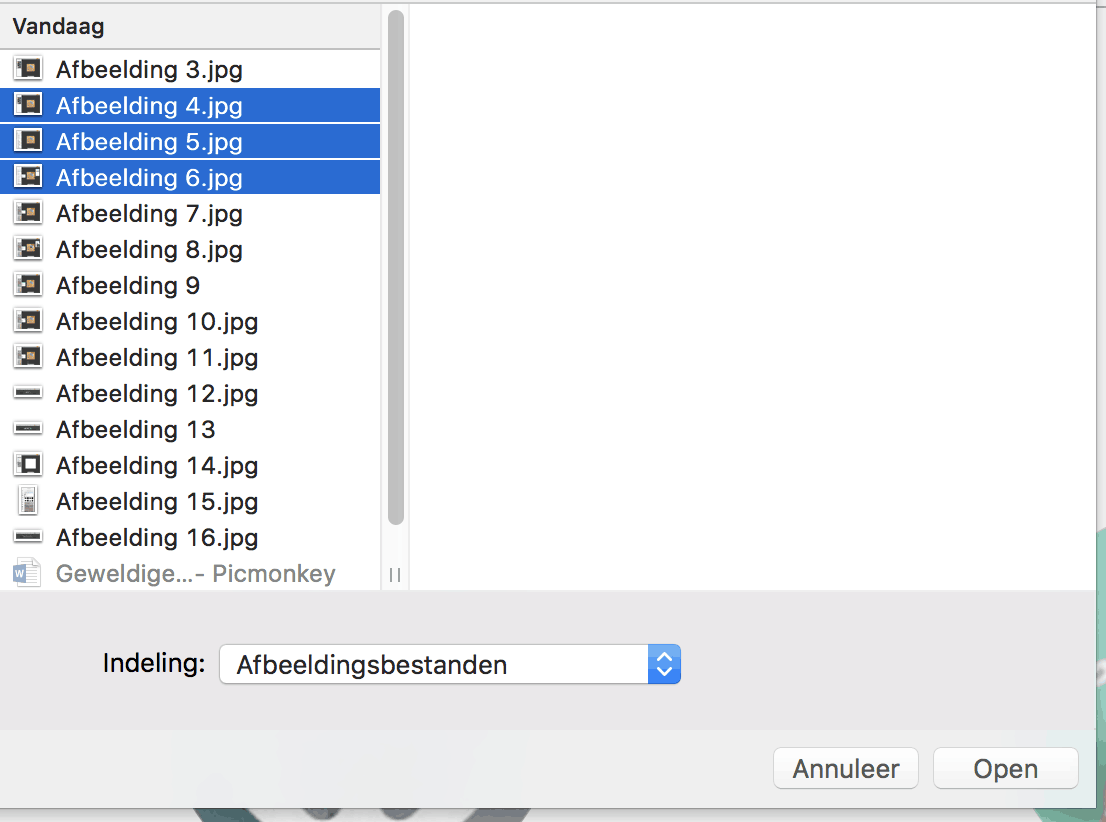
Nadat je op ‘Open’ hebt geklikt, krijg je in het nieuwe scherm een collage gebaseerd op het aantal afbeeldingen wat je hebt geselecteerd. Je kunt meer afbeeldingen toevoegen aan het menu links door op ‘Add images’ te klikken en een andere afbeelding van je computer te selecteren.
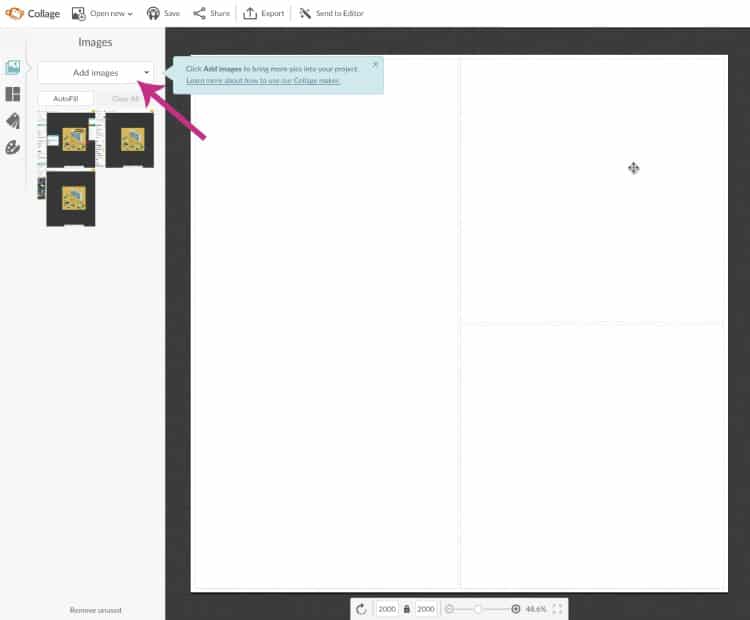
De afbeeldingen kun je naar het gewenste vak in de collage slepen. Wil je een andere lay-out voor je collage? Dit is eenvoudig aan te passen door naar ‘Layouts’ te gaan en een andere lay-out te selecteren.
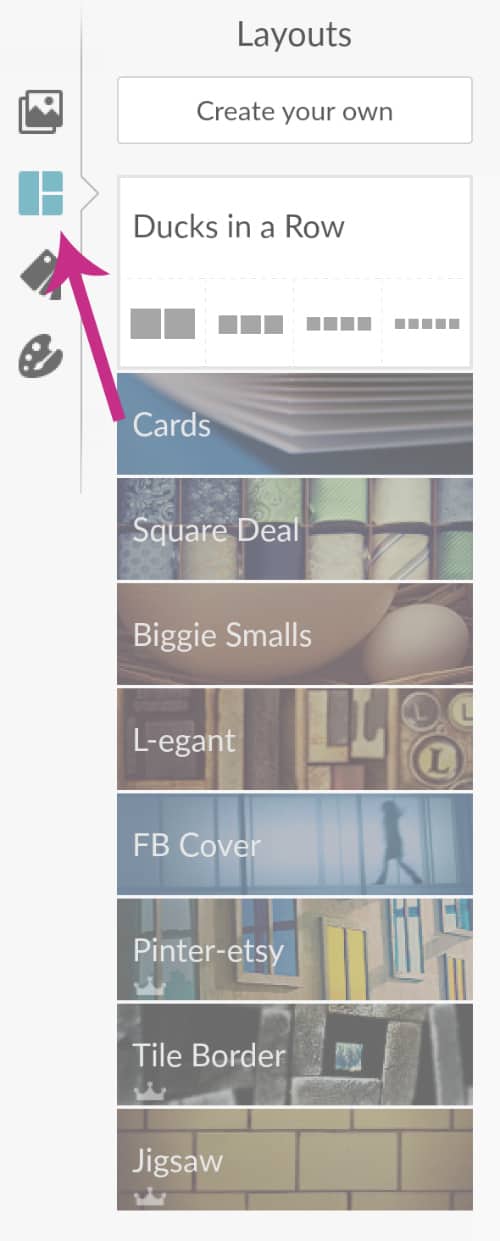
Je kunt door middel van het palet onderin het menu onder andere de achtergrondkleur van de collage aanpassen.
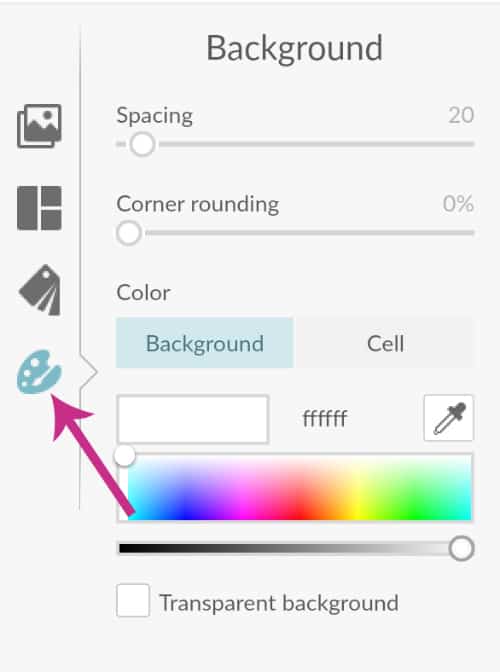
4. De afbeelding delen of opslaan
Zodra je alle elementen hebt toegevoegd en je echt tevreden bent over de afbeelding die je hebt gemaakt, kun je deze gaan delen of opslaan op je computer. Om de afbeelding te delen, klik je op ‘Share’.
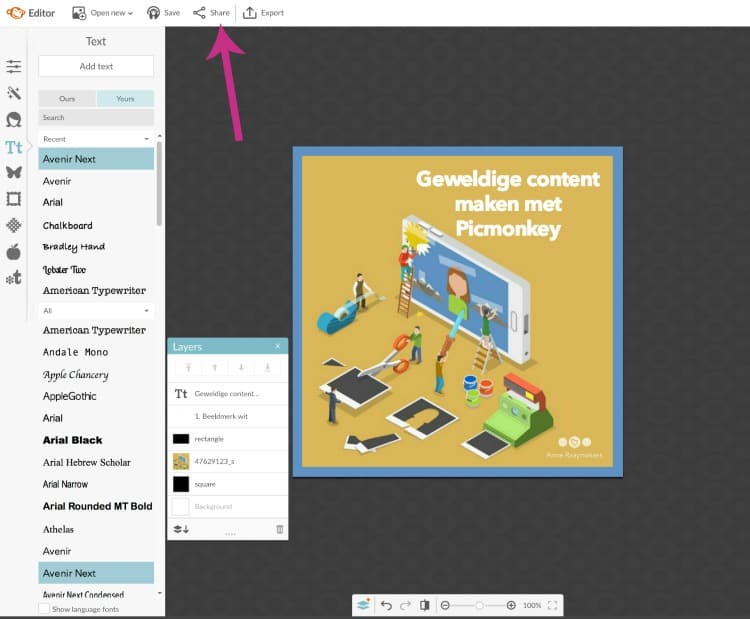
Kies het kanaal waar je de afbeelding wilt plaatsen. Het kan zijn dat je Facebook nog aan PicMonkey moet koppelen, dat doe je door op ‘Connect with Facebook’ te klikken. Zodra je Facebook hebt gekoppeld, kun je onder de afbeelding een tekst toevoegen die je bij de afbeelding wilt plaatsen. Als je echt klaar bent, klik je op ‘Do it’.
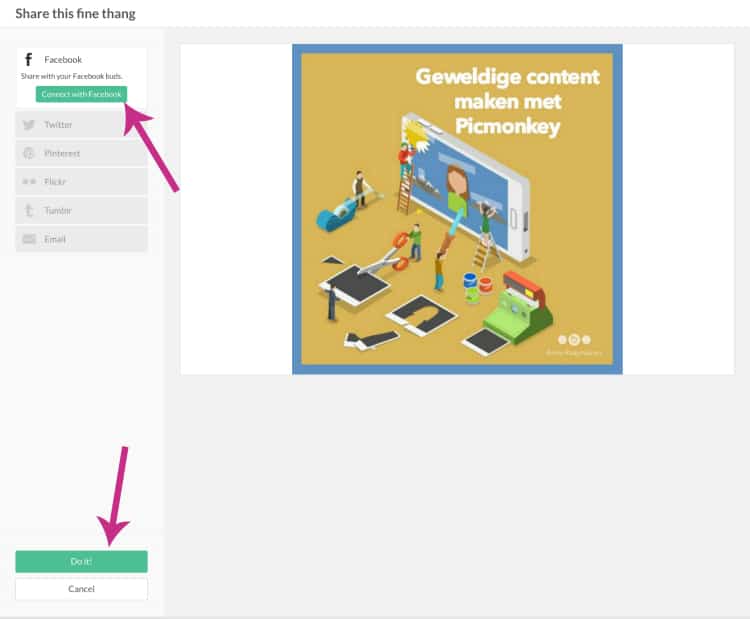
Wil je de afbeelding liever opslaan op je computer? Kies dan voor de optie ‘Export’.
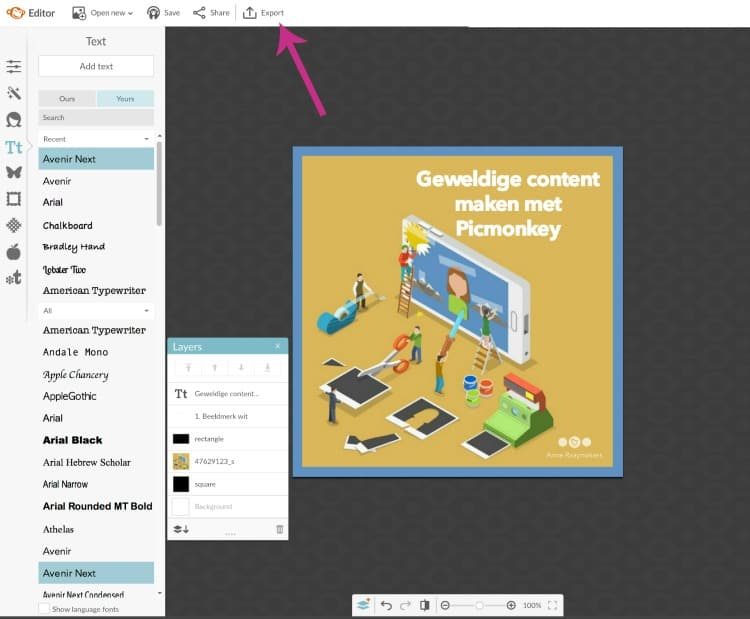
Pas de afmetingen van de afbeelding aan als dat nog nodig is. Je kunt bovenin ook de naam aanpassen die je de afbeelding wilt geven, maar dat is niet echt nodig. Je kunt namelijk in het venster wat verschijnt als je op ‘Export to computer’ klikt, de naam nog aanpassen.
Ik sla afbeeldingen overigens altijd op als .png. Een png heeft minder kwaliteitsverlies als je hem uploadt naar Facebook.
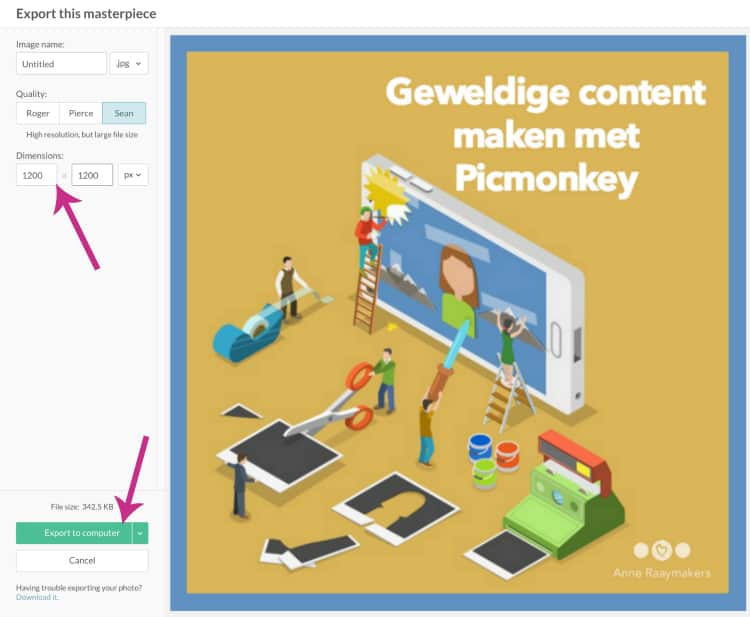
Ben jij net zo enthousiast geworden als ik over het maken van afbeeldingen in PicMonkey en ga jij kijken wat er allemaal mogelijk is?
En welke app of tool wil jij graag in de serie ‘Geweldige content maken met…’ behandeld hebben?






Beste Anne,
Misschien kan jij mij verder helpen naar aanleiding van dit artikel. Ik wil graag een uitsnede maken in een afbeelding zoals op de home van de bijenkorf (de drie foto’s naast elkaar) is dat ook mogelijk met dit programma? Of weet jij hoe ik zoiets kan realiseren in wordpress ik heb visual composer. Heel veel dank!!
https://www.debijenkorf.nl/
Daar kwam ik net ook achter helaas. Heel erg jammer dat je nu moet betalen
ik heb hetzelfde als bezoeker Ayla hierboven.
picmonkey is dus niet meer gratis!!!
Helaas is PicMonkey vorige week aangepast en niet meer gratis te krijgen. Ik heb het direct aangepast in het artikel!
ik kan de bewerkte fotos niet meer opslaan omdat de site blijft aangeven dat ik eerst member moet worden hoe kan dit? ik ben nooit member geweest en heb altijd gratis kunnen opslaan…
Helaas is PicMonkey vorige week aangepast en niet meer gratis te krijgen. Ik heb het direct aangepast in het artikel!