 Herken je het gevoel dat als je een bericht wilt plaatsen op je Facebookpagina, je de aandacht wilt trekken en geen enkele afbeelding echt passend is? En hoewel video’s natuurlijk heel goed werken, kosten video’s jou gewoon net te veel tijd om er voor iedere dag één klaar te zetten. Je wilt bovendien ook een goede afwisseling tussen afbeeldingen bij berichten en video’s die je deelt. Dan is het maken van jouw eigen persoonlijke gif misschien de oplossing!
Herken je het gevoel dat als je een bericht wilt plaatsen op je Facebookpagina, je de aandacht wilt trekken en geen enkele afbeelding echt passend is? En hoewel video’s natuurlijk heel goed werken, kosten video’s jou gewoon net te veel tijd om er voor iedere dag één klaar te zetten. Je wilt bovendien ook een goede afwisseling tussen afbeeldingen bij berichten en video’s die je deelt. Dan is het maken van jouw eigen persoonlijke gif misschien de oplossing!
Nee, daarmee bedoel ik niet dat je nu een witte jas aan moet trekken, allerlei potjes en pannen moet neerzetten en een gif moet gaan brouwen. Een gif is een afbeelding met bewegende beelden, vaak heel komisch. Facebook heeft sinds kort de mogelijkheid toegevoegd om onder een bericht te reageren met een gifje. En je kunt ook jouw persoonlijke gifje plaatsen in een bericht op je Facebookpagina! Zo ga jij als een magneet weer nieuwe reacties aantrekken!
Vorige week gaf ik je een uitleg over hoe je ‘Canva’ kunt gebruiken, vandaag in de serie blogartikelen voor het maken van geweldige content: Giphy!
Giphy
Te gebruiken op: op je desktop computer
Beschikbaar voor IOS in de AppStore, via de Google Play Store en via www.giphy.com (in de apps voor de smartphone kun je helaas geen gif-afbeelding maken; je kunt ze enkel downloaden en met je telefoon op bijvoorbeeld Facebook plaatsen)
Kosten: gratis!
Voordelen: het is ontzettend leuk en het is ook nog eens gratis!
Ga op je desktop computer naar www.giphy.com
Je ziet nu een scherm met allerlei bewegende beelden. Dit zijn de gif-afbeeldingen die je kunt downloaden en mag gebruiken om te plaatsen.
Maar je wilt natuurlijk je eigen gif-afbeelding maken. Klik daarvoor op ‘Create’.
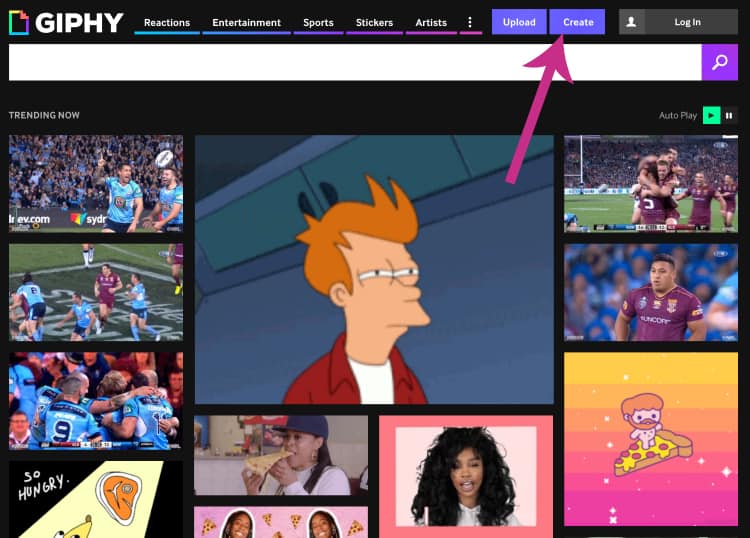
In het volgende scherm ga je de video toevoegen. Je kunt in de zoekbalk de URL plaatsen als de video online staat of het videobestand in het scherm slepen wanneer je het bestand vanaf je computer wilt toevoegen. Indien je het bestand vanaf je computer in het scherm hebt gesleept, duurt het enkele seconden voordat Giphy de video heeft geüpload.
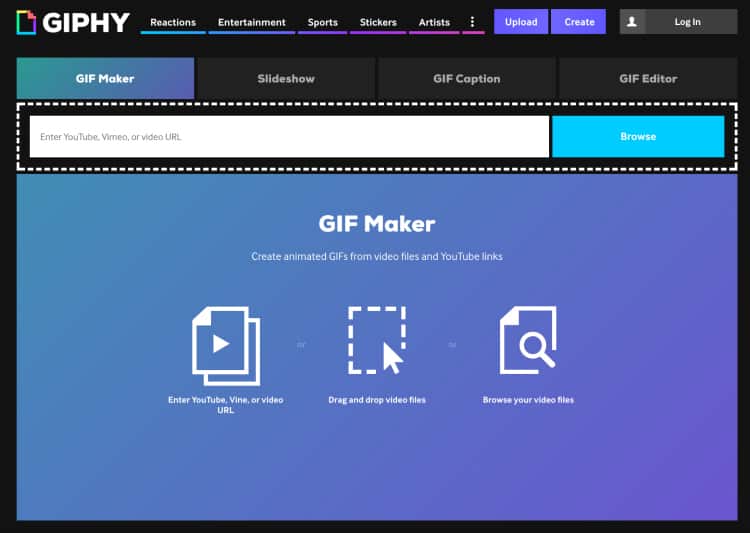
Zodra de video is geüpload, verschijnt het scherm waar je de gif-afbeelding zo kunt instellen als je zelf wilt. Bij gif-afbeeldingen geldt echt: ‘less is more’. Je kunt geen hele ingewikkelde gif-afbeeldingen maken, die opties zijn er namelijk niet!
Je ziet in het midden van het scherm de video die je hebt geüpload. Het lijkt misschien alsof het niet helemaal is goed gegaan, want de video start telkens opnieuw. Dat is de preview van de gif-afbeelding. Met de schuifbalken onder de video kun je de instellingen aanpassen.
Met de paarse schuifbalk kun je bepalen welk punt van de video de gif-afbeelding als startmoment heeft. Zodra je de schuifbalk verplaatst, zie je vanaf welk punt in de video de gif-afbeelding wordt gestart. Je kunt natuurlijk ook de tijd invoeren bij ‘Start Time’. Met de blauwe schuifbalk kun je de lengte bepalen van de gif-afbeelding. Standaard staat dit op 3 seconden.
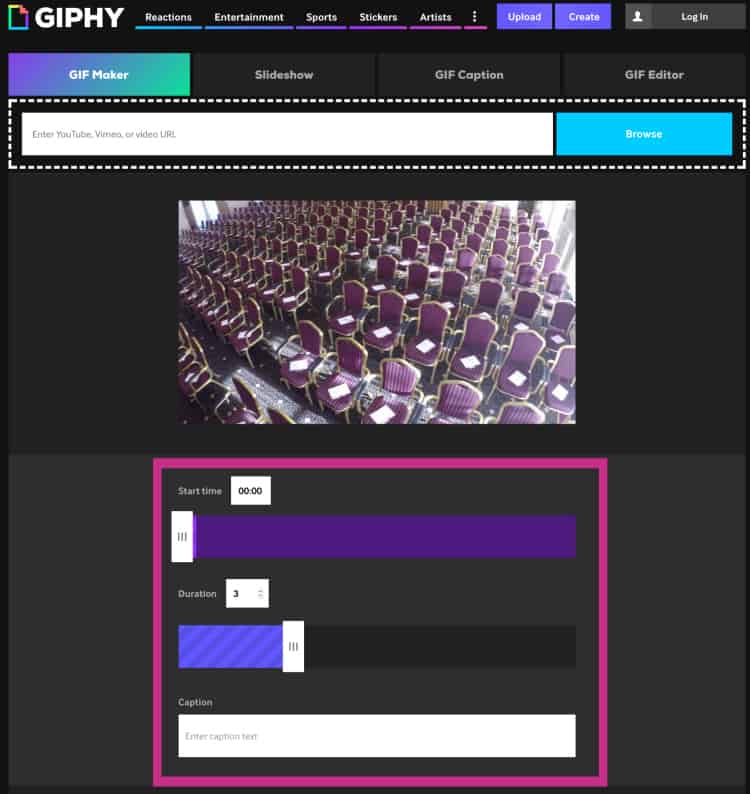
Onder de blauwe schuifbalk staat een tekstvak met ‘Caption’. Je kunt hier aangeven welke tekst je over de video wilt hebben. Je bent niet verplicht een tekst toe te voegen aan de gif-afbeelding. Ik heb hier gekozen voor ‘Leer de geheimen van Anne’. Zodra je in het tekstvak begint te typen, krijg je bij ‘Style’ 3 opties voor het lettertype en een aantal verschillende kleuren die je kunt kiezen voor het lettertype.
Door op de tekst te klikken, kun je het tekstvak met de tekst iets verplaatsen of vergroten.
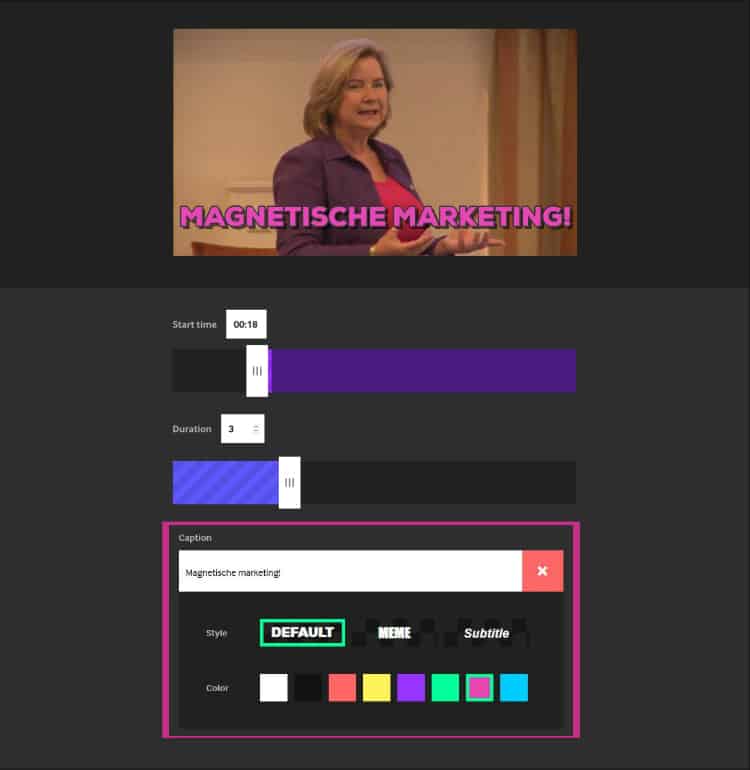
Wanneer je verder naar beneden scrolt zie je de optie om tags of een URL aan de gif-afbeelding toe te voegen. Deze opties zijn optioneel, maar het kan natuurlijk nooit kwaad een aantal tags te koppelen aan de gif-afbeelding!
Ben je klaar? Klik dan op ‘Create GIF’.
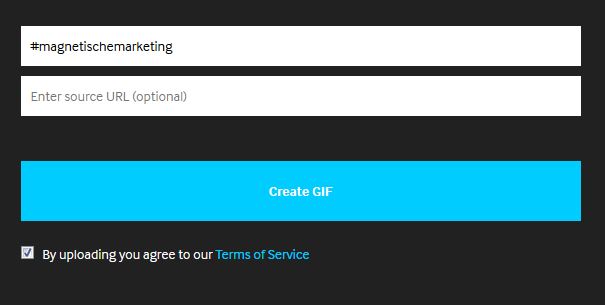
De gif-afbeelding wordt nu gemaakt.

Gif-afbeelding delen op Facebook
Je kunt de gif-afbeelding direct plaatsen op Facebook. Klik daarvoor op het logo van Facebook.
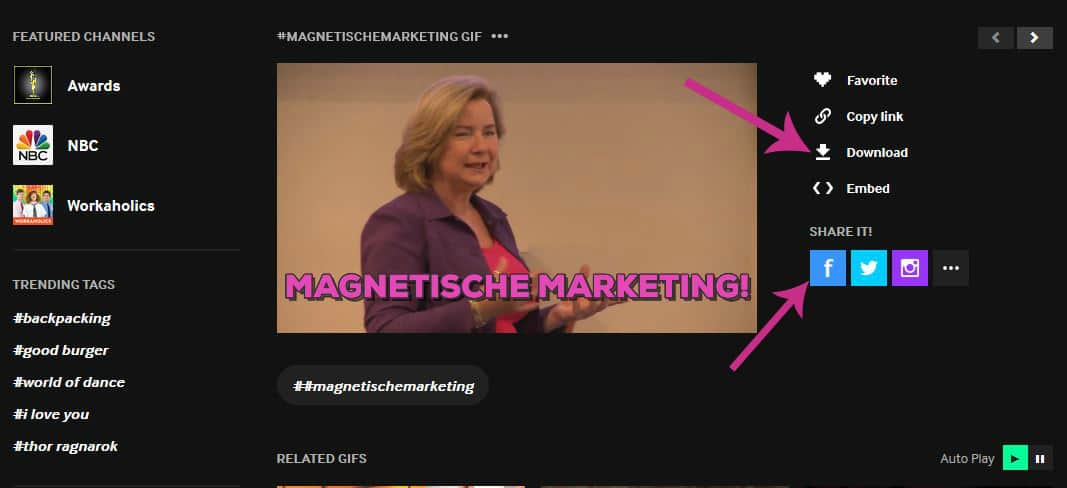
Er opent een apart scherm waar je het begeleidende bericht voor bij de gif-afbeelding kunt schrijven. Vergeet natuurlijk niet de tekst toe te voegen en klik op ‘Plaatsen op Facebook’.
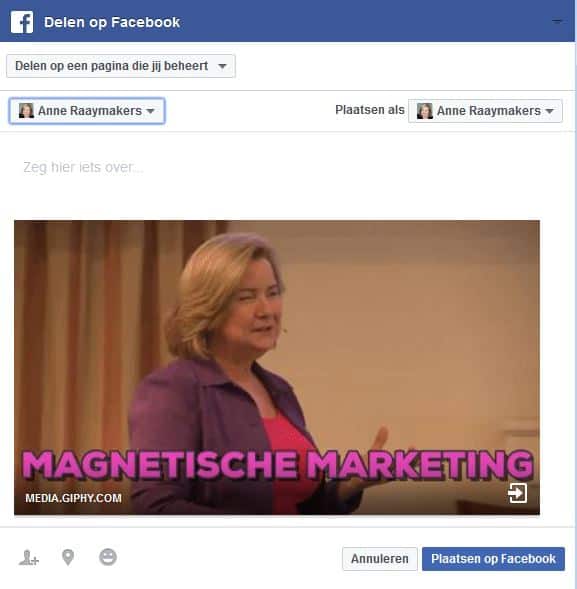
BESPAAR JE ZELF UREN WERK ÉN STRESS MET DEZE KANT -EN -KLARE SOCIAL MEDIA CONTENT KALENDER. Elke dag compleet ingepland voor je tot en met december 2023. Volledig aanpasbaar voor jouw bedrijf. Kijk snel hier: https://www.fanfactor.nl/de-social-media-kalender/
Gif-afbeelding downloaden
Mocht je de afbeelding op willen slaan op je computer zodat je de afbeelding later nog eens kunt gebruiken, klik je op ‘Download’.
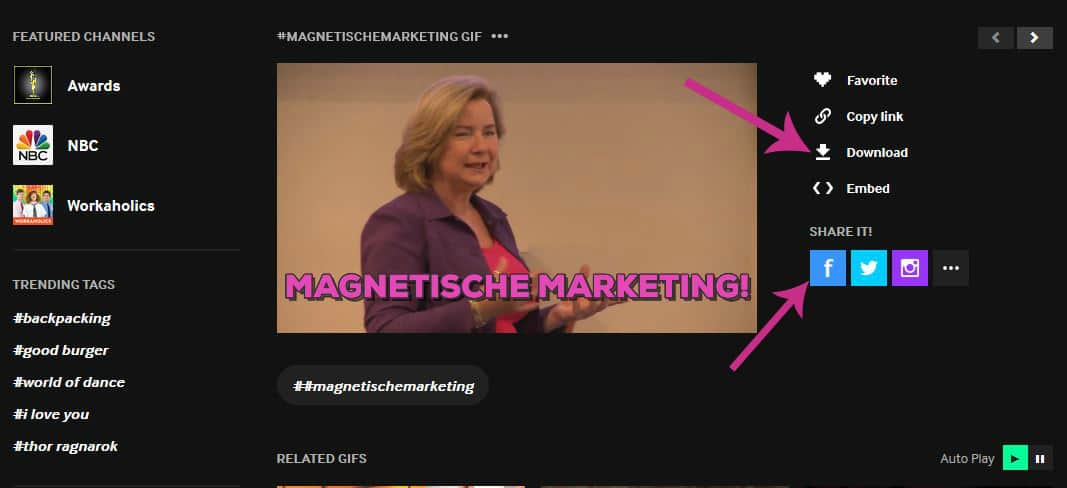
Zodra je op ‘Download’ hebt geklikt, krijg je drie opties te zien voor het downloaden. Kies de tweede optie ‘Social’ en klik op ‘Download’.
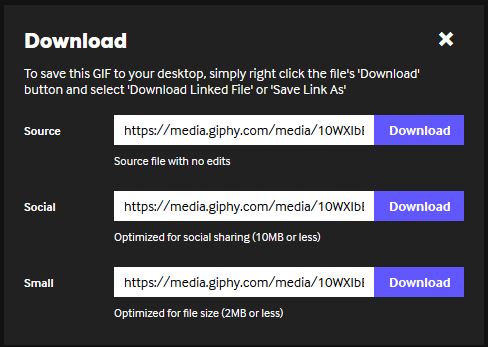
Een nieuw tabblad opent zich. Het duurt even voordat de gif-afbeelding is geladen. Op het moment dat je de gif-afbeelding ziet, kun je het gekoppelde bestand downloaden. Klik daarvoor met je rechtermuisknop op de video en kies voor ‘Save Image As…’. Geef het bestand een naam en sla de afbeelding op waar je deze op de computer wilt opslaan.
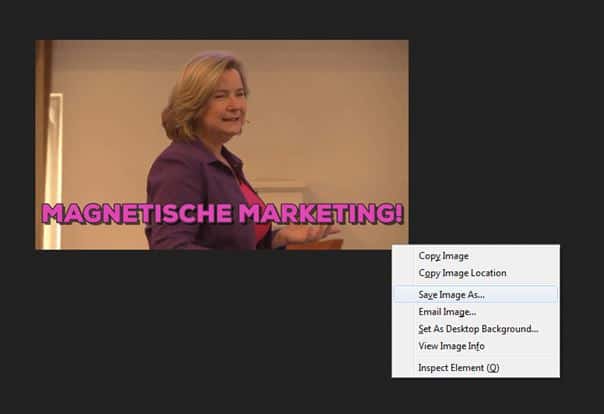
Gif-afbeelding plaatsen op Facebook
Wil je jouw gif-afbeelding liever niet via Giphy op Facebook plaatsen, maar vanaf je computer op een ander moment delen op je Facebookpagina? Ga naar je Facebookpagina om een bericht te maken. Klik op de tekst om de tekst in te voeren.
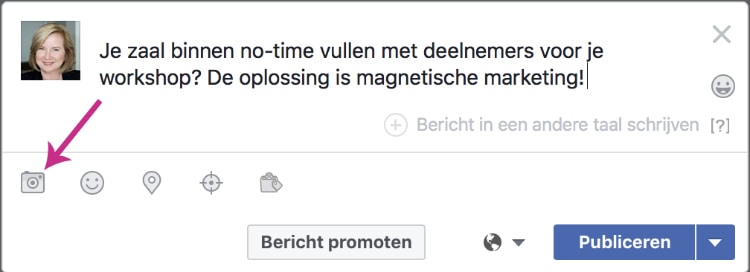
Klik vervolgens op het symbool van de fotocamera om de gif-afbeelding van je computer te selecteren. Facebook ziet de gif-afbeelding als een video en opent onderstaand scherm. Voer daar de titel, tags en eventueel de onderschriften in. Zodra alles is ingevuld, klik je op ‘Publiceren’.
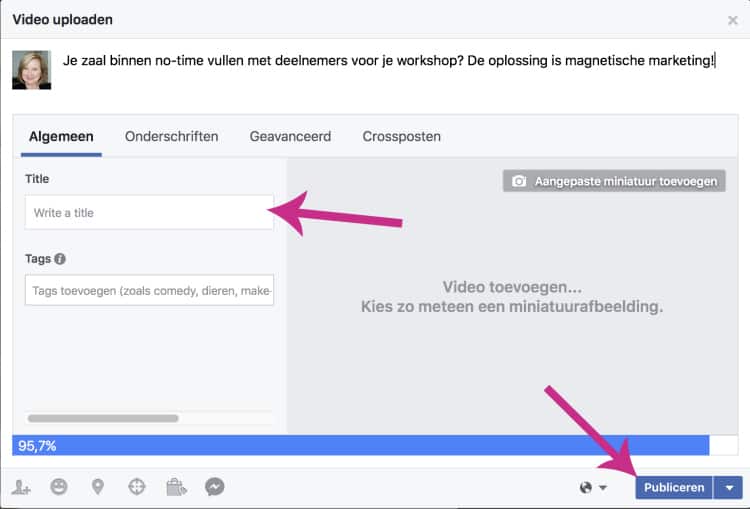
Je kunt je gif-afbeelding ook plaatsen als een reactie op een ander bericht. Ga op Facebook naar het bericht waar je op wilt reageren. Waar je je reactie op een bericht kunt plaatsen, zie je rechts een aantal symbolen. Om de gif-afbeelding direct vanaf je computer toe te kunnen voegen, kies je op het symbool met het fotocameraatje. Selecteer de gif-afbeelding die je zojuist hebt opgeslagen. Het beste kun je even wachten tot de afbeelding echt goed is geladen en dan druk je op ‘Enter’. De gif-afbeelding wordt nu als reactie geplaatst.
![]()
Ik ben heel benieuwd naar hoe creatief jij bent! Ga aan de slag en deel je eigen gif-afbeelding in de reacties! Wil je toch liever een echte video maken? Lees dan mijn blogartikel over hoe je een geweldige video maakt met behulp van ‘Ripl’!






Bedankt voor de uitleg en zal het eens uitproberen…
Ziet er interessant uit. Kun je dit ook met foto’s doen?
Zeker Hubert, dan kies je voor ‘slideshow’.