 Vorige week behandelde ik nog PicMonkey, waarmee je eenvoudig afbeeldingen kunt maken. In dit blogartikel ga ik in op het gebruik van Canva. PicMonkey en Canva zijn stiekem concurrenten van elkaar en ontlopen elkaar niet heel veel.
Vorige week behandelde ik nog PicMonkey, waarmee je eenvoudig afbeeldingen kunt maken. In dit blogartikel ga ik in op het gebruik van Canva. PicMonkey en Canva zijn stiekem concurrenten van elkaar en ontlopen elkaar niet heel veel.
Het grootste verschil tussen PicMonkey en Canva is misschien wel de prijs van het abonnement. Canva heeft een gratis basisabonnement, dat ook gratis blijft. PicMonkey heeft geen gratis versie meer. Canva Premium is wel betaald en heeft interessante extra functies. Je kunt de premium versie proberen gedurende een proefperiode van 30 dagen. Dat is ruim de tijd om de uitgebreide functies van Canva uit te proberen en je kunt altijd weer terug naar de gratis versie.
Verder vind ik dat afbeeldingen gemaakt in Canva een andere stijl weergeven dan die in PicMonkey. Maar dat is persoonlijk en moet ook bij je passen natuurlijk.
Ik kan je niet echt een advies geven over of je voor PicMonkey of Canva moet kiezen om jouw afbeeldingen te maken. Zelf gebruik ik liever Canva. Maar dat is niet omdat ik denk dat de een beter is dan de ander. Dit is puur persoonlijke voorkeur. Ik zou je eigenlijk gewoon aanraden beide websites en apps te proberen en te kijken wat het beste voor jou werkt!
Voor vandaag in dit blogartikel in ieder geval een uitleg over hoe je op je mobiele telefoon en met je desktop computer een schitterende afbeelding in Canva kunt maken!
Canva
Te gebruiken op: je mobiele telefoon, laptop of desktop computer
Beschikbaar voor IOS in de AppStore en via www.canva.com
Kosten: gratis, uitgebreidere functies beschikbaar voor een abonnement wat je per maand kunt betalen ($ 12,95 per maand)
Voordelen: Canva heeft een aantal vooraf ingestelde templates voor bijvoorbeeld een Facebook bericht of omslagfoto
Canva op je mobiele telefoon
Als je de app op je telefoon opent, kun je kiezen om je aan te melden. Het makkelijkste is om je aan te melden met Facebook. Je koppelt op deze manier direct de app met jouw Facebookaccount.
Als je bent ingelogd, kun je het template kiezen wat je wilt gebruiken voor je afbeelding. Je ziet bovenin bijvoorbeeld de optie om voor Instagram of Facebook een afbeelding te maken. Ik raad altijd aan om een Facebookafbeelding te maken met de afmetingen 1200 x 1200 pixels. Helaas is het in de mobiele app van Canva niet mogelijk de afmetingen in te stellen voor de afbeelding. Zodra je het template kiest voor een afbeelding op Facebook, maak je een afbeelding met de afmetingen 940 x 788 pixels.
Mocht je in de app een vierkante afbeelding willen maken, kies dan voor het Instagram template. Je maakt dan weliswaar niet een afbeelding met de afmetingen die ik adviseer, de afmetingen zijn dan 800 x 800 pixels, maar je kunt dit gemakkelijk omzetten naar een groter formaat.
Aan het einde van dit blogartikel leg ik uit hoe je op de desktop computer een afbeelding kunt maken en laat ik je zien hoe je daar de juiste afmetingen voor een Facebookbericht kunt invoeren.
De Canva template selecteren
Selecteer het template wat je verder uit wilt werken. Laat je daarbij niet afleiden door de afbeelding die al wordt gebruikt in het template. Dit kun je later gemakkelijk aanpassen.
Ik kies voor het template met de oranje sinaasappels. Uiteindelijk wil ik er iets heel anders van gaan maken, maar de opzet van de afbeelding vind ik mooi.
De afbeelding laadt in het scherm en zoals nu ook door Canva zelf wordt aangegeven, kun je aan de slag door op de elementen van de afbeelding te tikken.
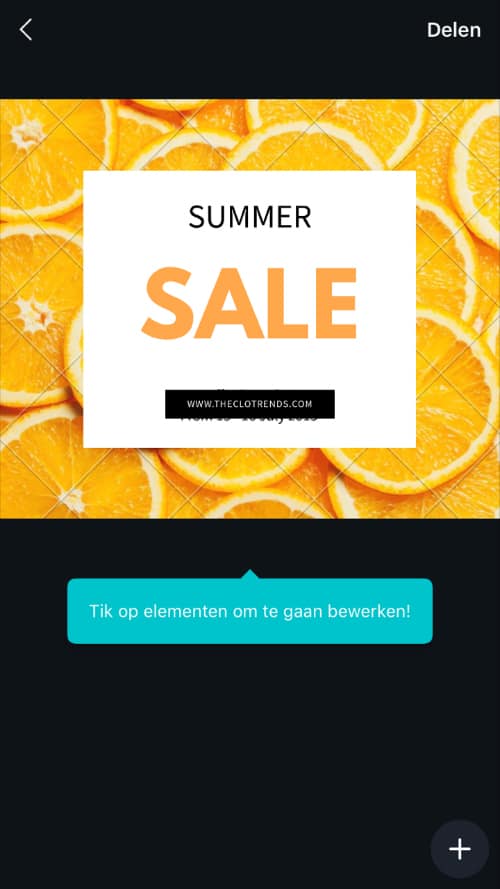
Een eigen afbeelding toevoegen
Tik op de afbeelding die nu op de achtergrond staat, in mijn geval is dat de afbeelding van de sinaasappels en kies een afbeelding die jij wilt gebruiken. Onderin verschijnt de mogelijkheid om een afbeelding uit je bibliotheek op je telefoon te kiezen of een foto te maken.
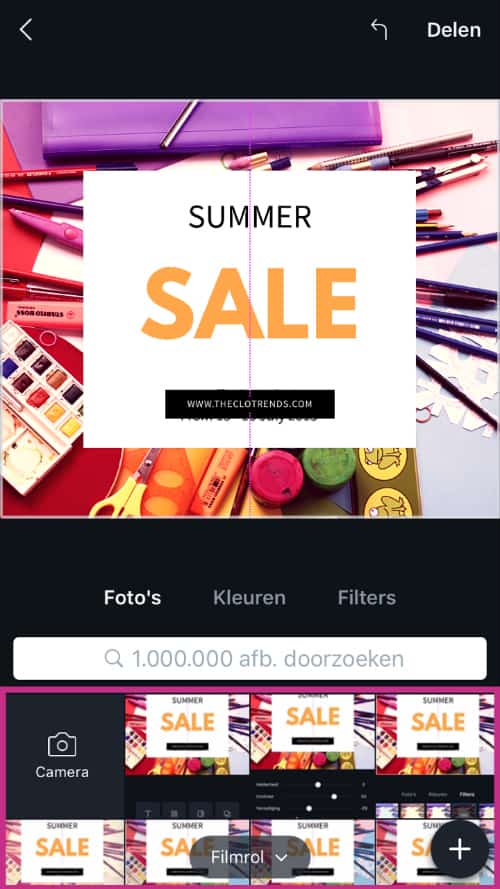
Je kunt de afbeelding die je hebt gekozen een filter geven. Het is heel leuk om eens een ander filter te proberen en te kijken hoe jouw afbeelding verandert! Wil je zelf meer helderheid aan de afbeelding toevoegen? Of de afbeelding misschien vervagen? Klik dan op ‘Geavanceerd’ en verplaats de schuifbalkjes zoals je wilt.
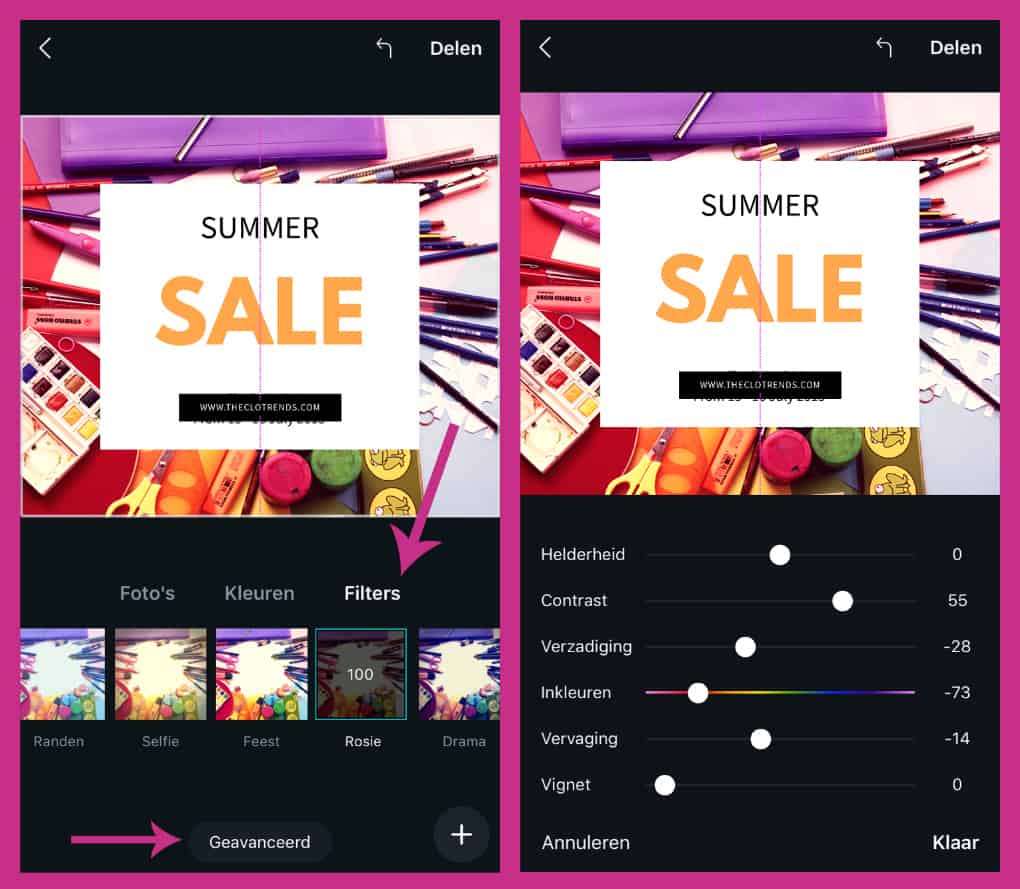
Mocht je liever een egale achtergrond willen, kun je dat instellen bij de optie ‘Kleuren’. Staat de kleur die je wilt gebruiken er niet bij? Tik dan op het plusje om jouw kleur toe te voegen.
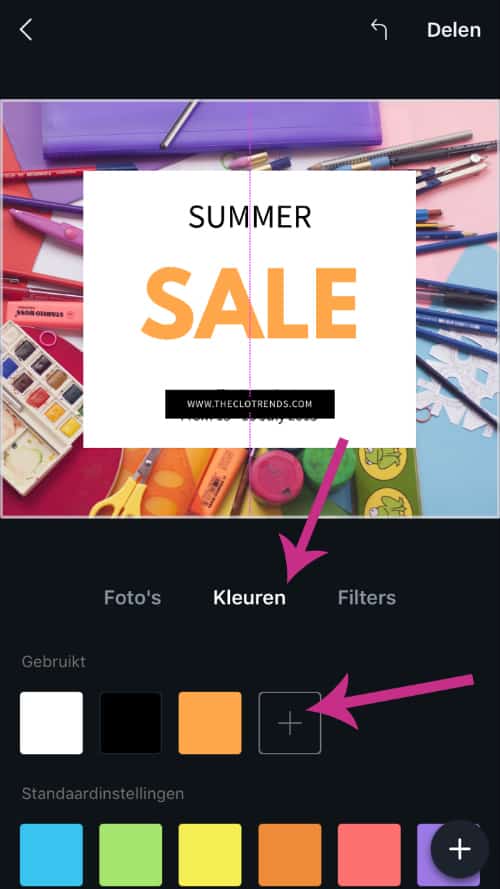
Indien je tekst of afbeeldingen wilt toevoegen aan de afbeelding die je maakt, tik je rechts onderin op het plusje.
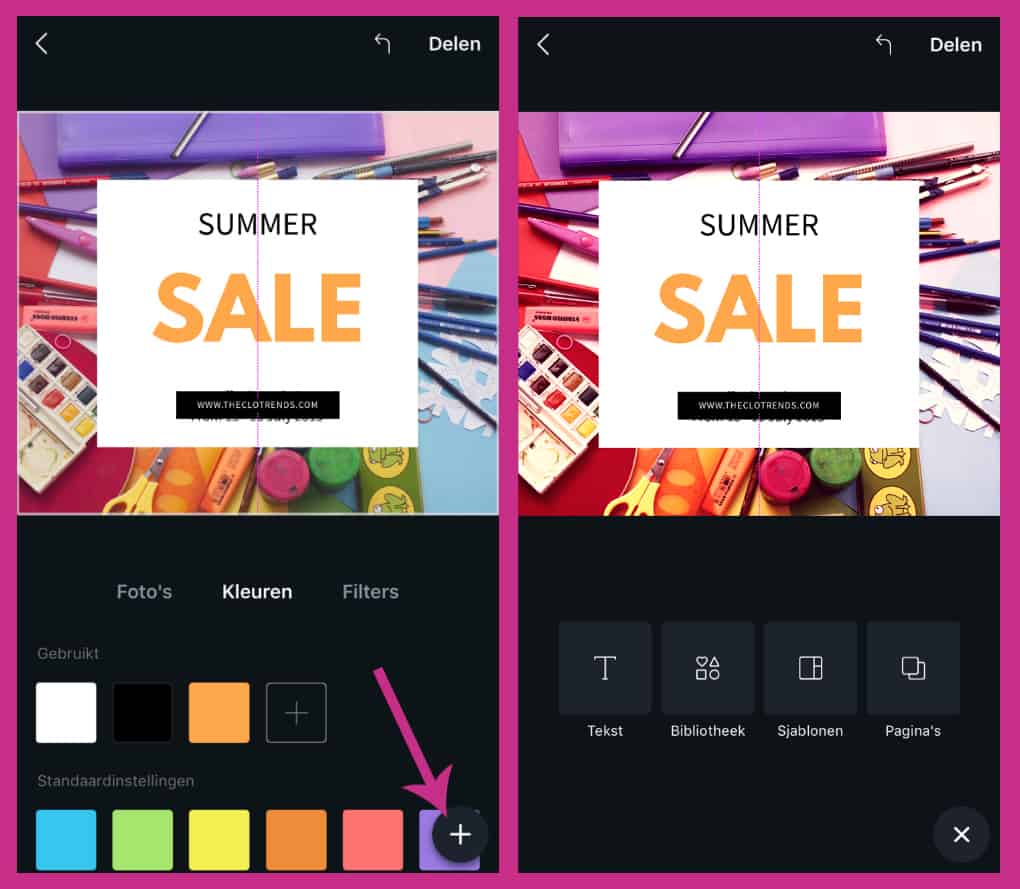
Je hebt allerlei verschillende soorten teksten of vormen die je aan de afbeelding kunt toevoegen.
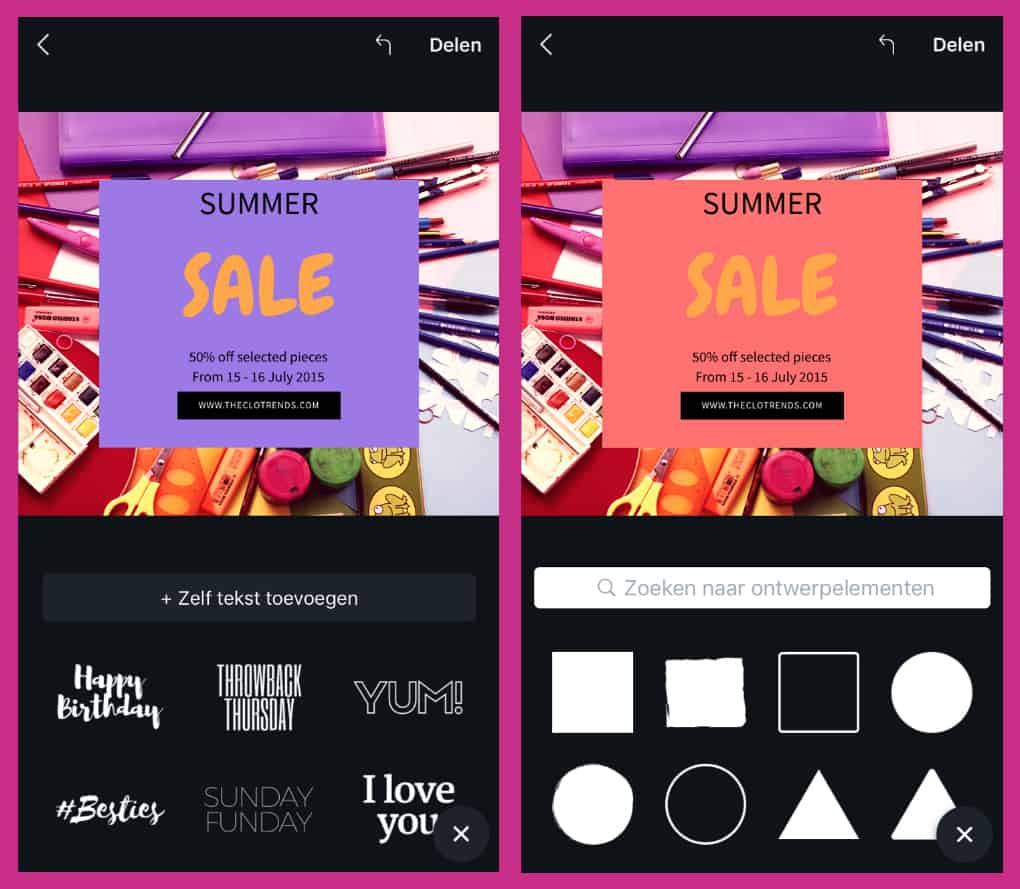
Tekst op je Canva afbeelding toevoegen
Laten we nu aan de slag gaan met de tekst op de afbeelding. Door één keer op de tekst te klikken, kun je het lettertype en de kleur van de tekst aanpassen. Ook kun je de grootte aanpassen, de tekst dik gedrukt maken en door op de ‘AA’ te tikken, wordt de tekst alleen in hoofdletters of met hoofdletters én kleine letters weergegeven.
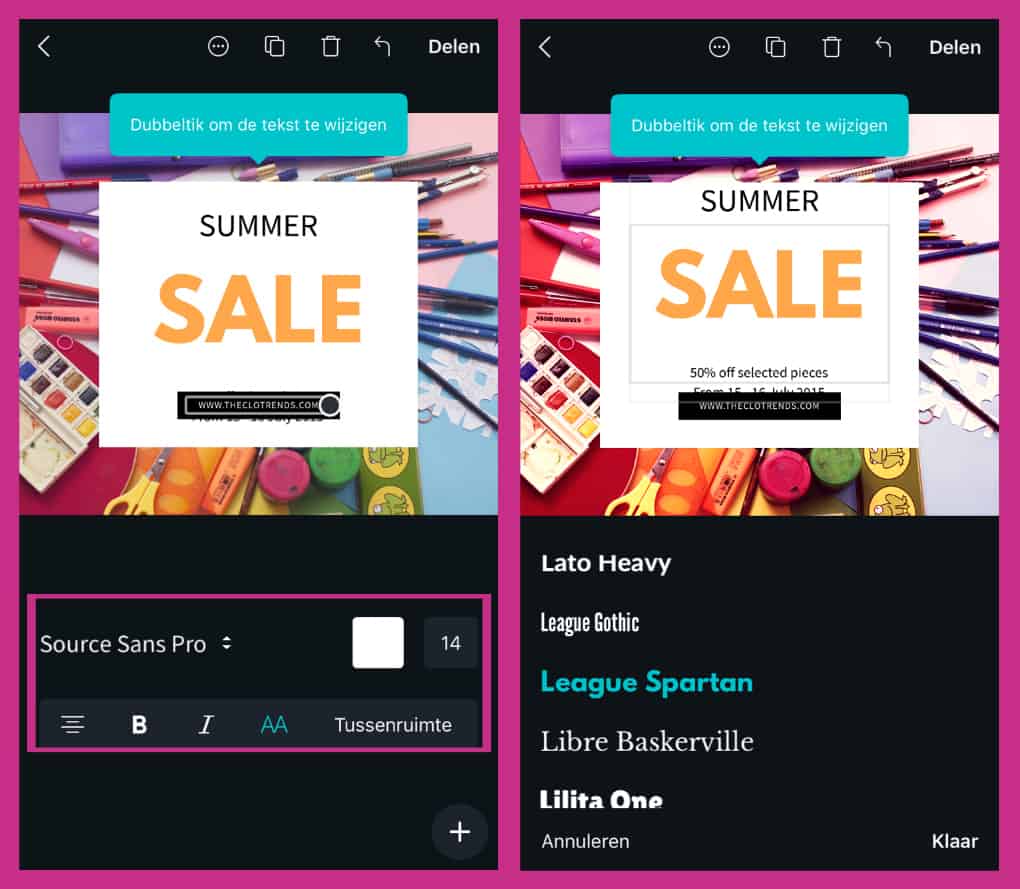
Ik heb een mooie quote gevonden die ik graag op de afbeelding wil hebben. Ik tik twee keer snel achter elkaar op de tekst om een andere tekst te typen. Ook pas ik onderin de tekst aan naar de URL van mijn blog.
Het witte vak waar de tekst in staat kun je groter of kleiner maken door met twee vingers ‘in of uit te zoomen’.
Wil je in vliegende vaart aan de slag met alle mogelijkheden van Canva? Doe dan mee met ‘In 30 Dagen een Canva Kei’. Je doet al mee met mijn nieuwste cursus voor een extra lage kennismakingsprijs.
Doe je mee? https://www.fanfactor.nl/cursussen/canva/
Zodra je de afbeelding hebt gemaakt, kun je deze gaan delen. Tik rechtsboven op ‘Delen’. Je afbeelding verschijnt in het scherm en je klikt nogmaals op ‘Delen’.
Op de iPhone kun je op deze manier kiezen om de afbeelding op Facebook te delen of de afbeelding op te slaan op je telefoon.
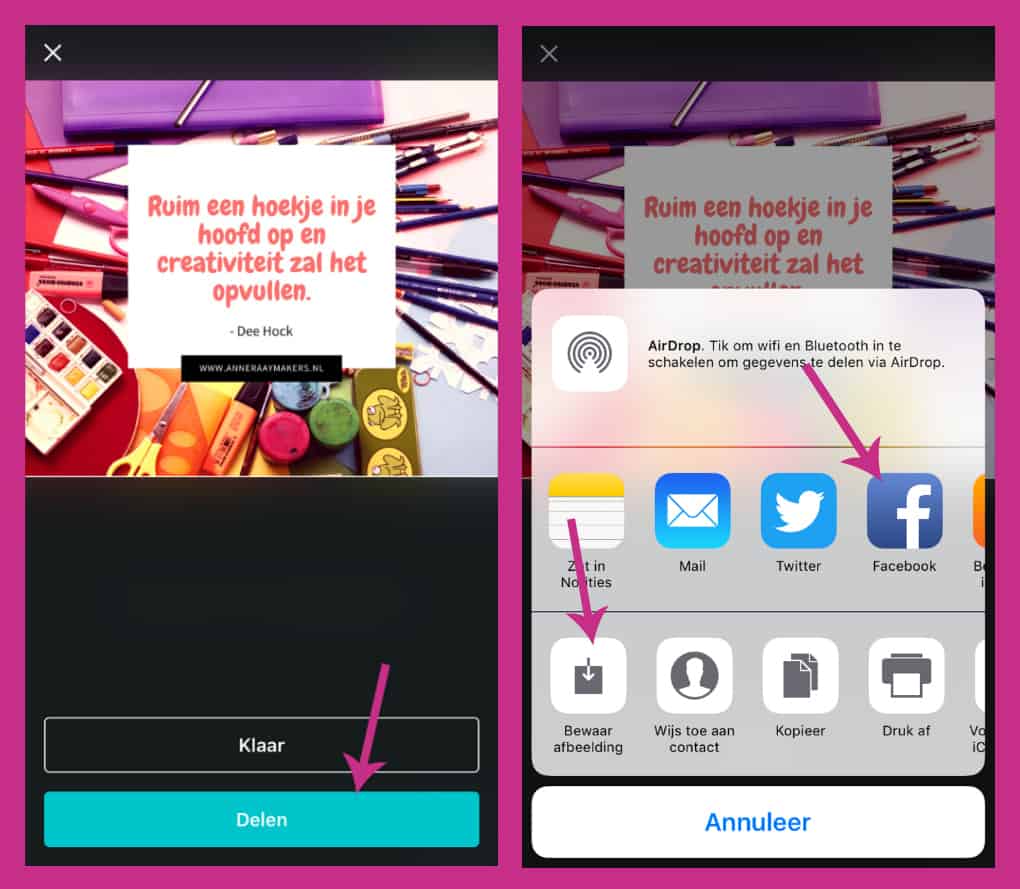
Canva op je desktop computer
Omdat Canva in de app heel anders oogt dan wanneer je een afbeelding maakt op je desktop computer, laat ik je hier zien hoe je een afbeelding kunt maken met behulp van www.canva.com.
Zodra je op de website komt, log je eerst in. Ik adviseer je ook hier om dit te doen met je Facebook account, maar je kunt natuurlijk ook een nieuw account aanmaken.
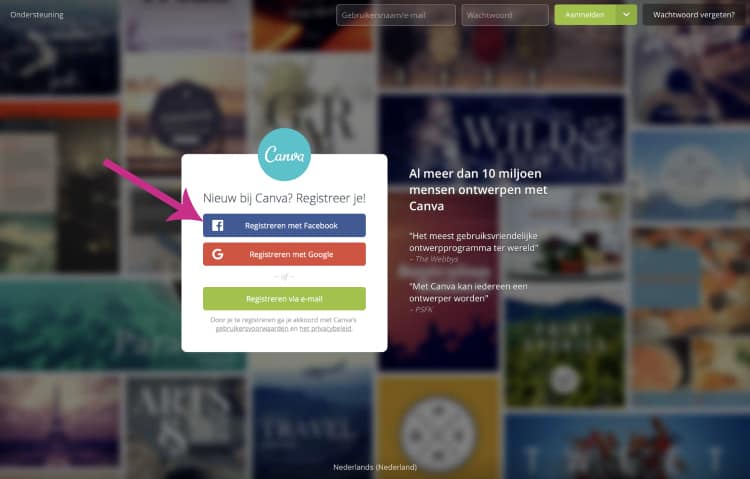
Een template van Canva gebruiken
Eenmaal ingelogd zie je bovenin de verschillende templates van Canva. Je klikt op ‘Aangepaste afmetingen gebruiken’.
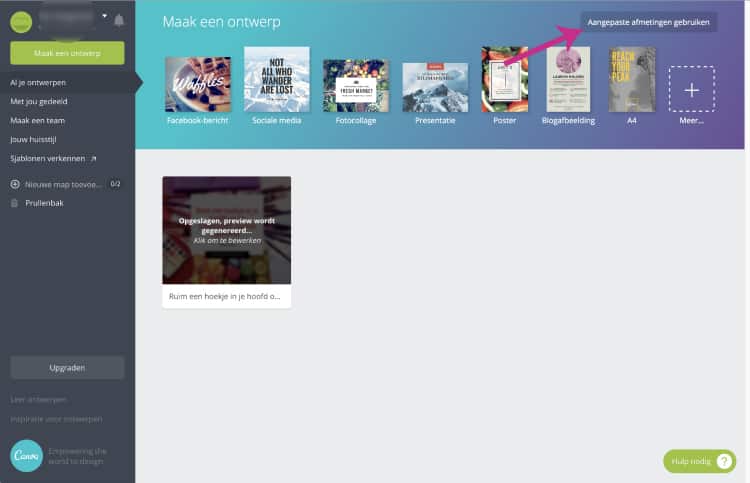
Voer de afmetingen in voor de afbeelding die je wilt maken. Ik kies voor 1200 x 1200 pixels en klik ‘Ontwerpen maar!’
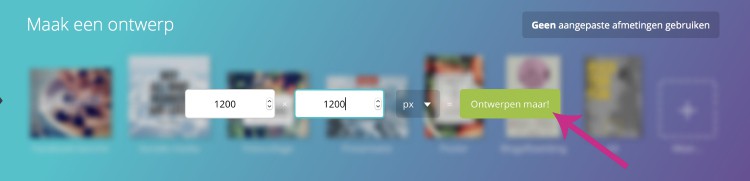
De afbeelding in Canva ontwerpen
Je komt nu in het ontwerpscherm van Canva. Links heb je het menu. En in het midden de afbeelding die je aan het ontwerpen bent. In het menu zie je de verschillende indelingen waaruit je kunt kiezen.
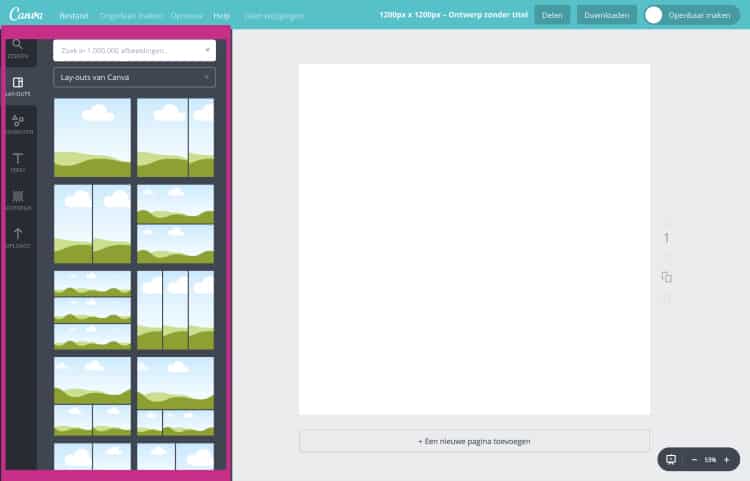
In het menu links heb je nog veel meer opties. Zo kun je elementen, tekst of kleuren toevoegen aan de afbeelding en je creativiteit de vrije loop laten.
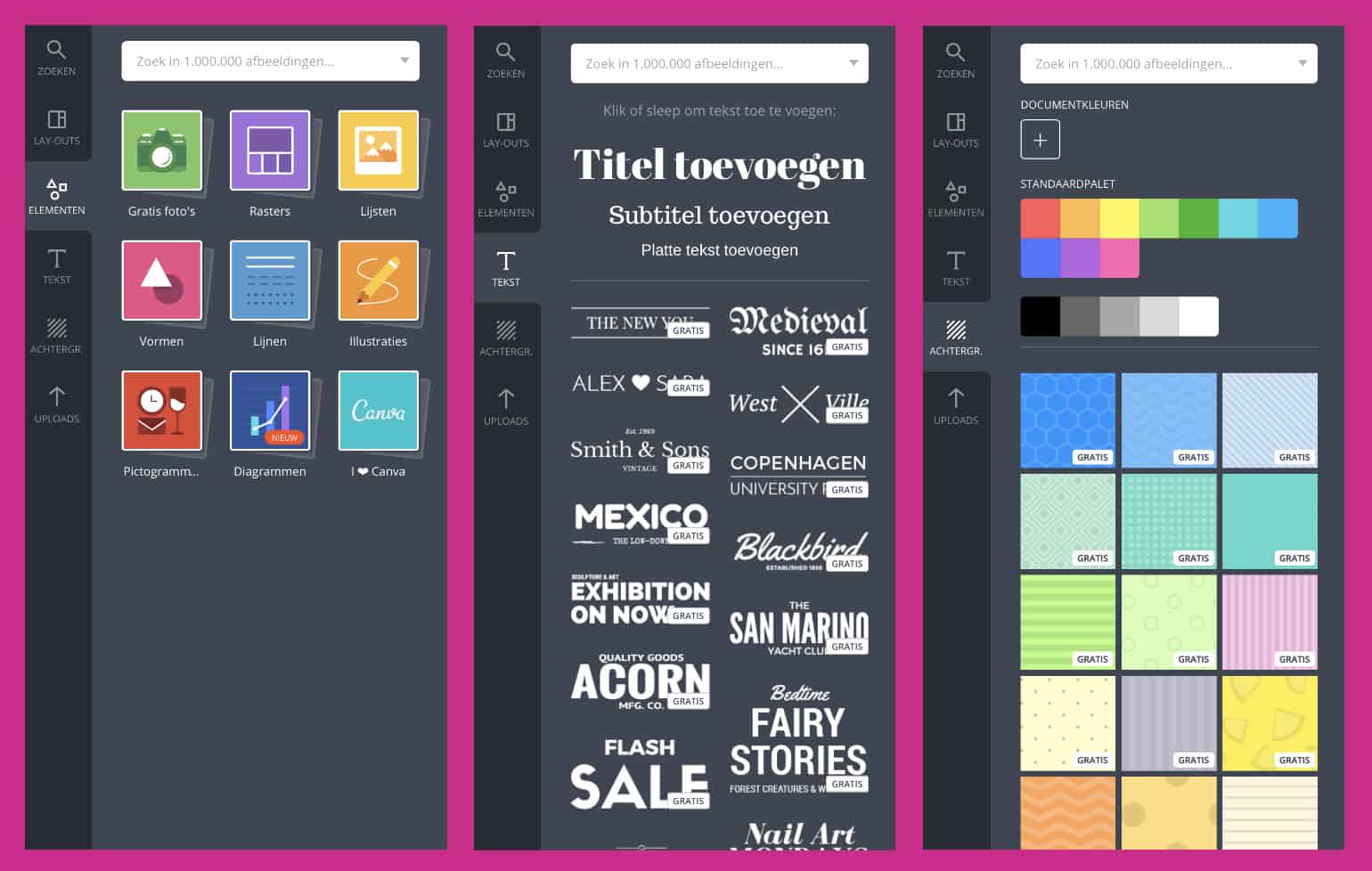
Voeg je liever een eigen afbeelding toe? Ga dan naar het onderdeel ‘Uploads’ en kies voor ‘Upload je eigen afbeeldingen’.
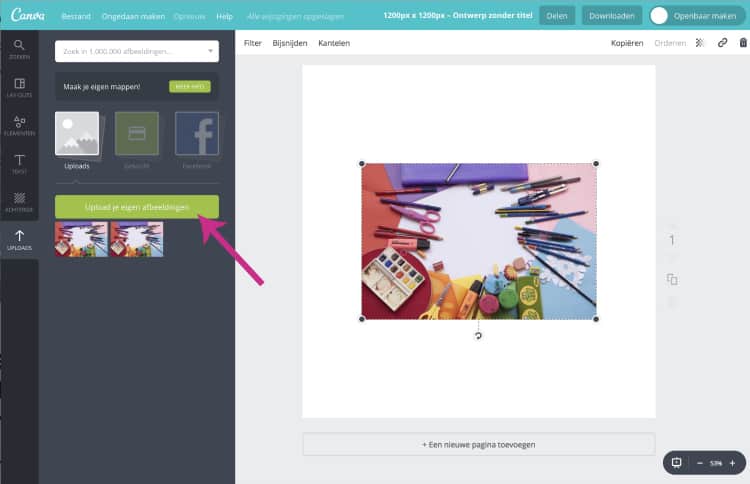
De afbeelding vanuit Canva delen
Zodra de afbeelding klaar is, kun je deze delen of downloaden. Voor nu kiezen we voor ‘Delen’, zodat we de afbeelding op Facebook kunnen toevoegen.
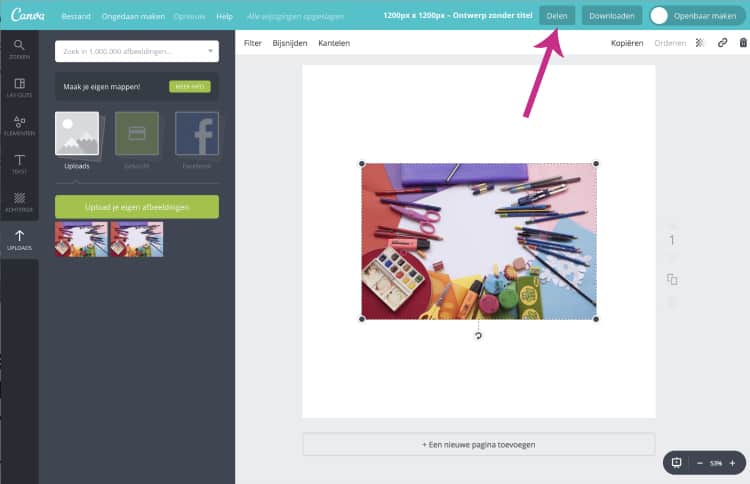
Kies de plek waar je het ontwerp wilt delen, voeg een goede tekst toe en klik op ‘Nu delen’.
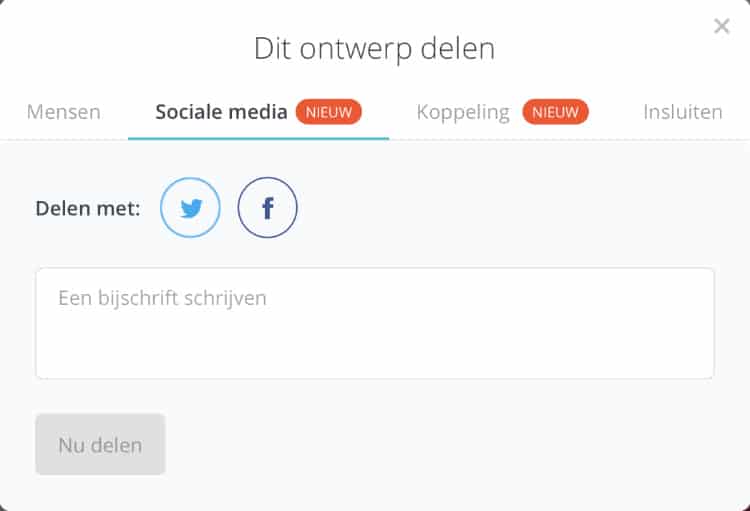
Heb jij al eens een afbeelding gemaakt in Canva? Of ga je dat nu met behulp van mijn blogartikel proberen? En welke app of website zie jij graag terug in de serie ‘Geweldige content maken met…’?



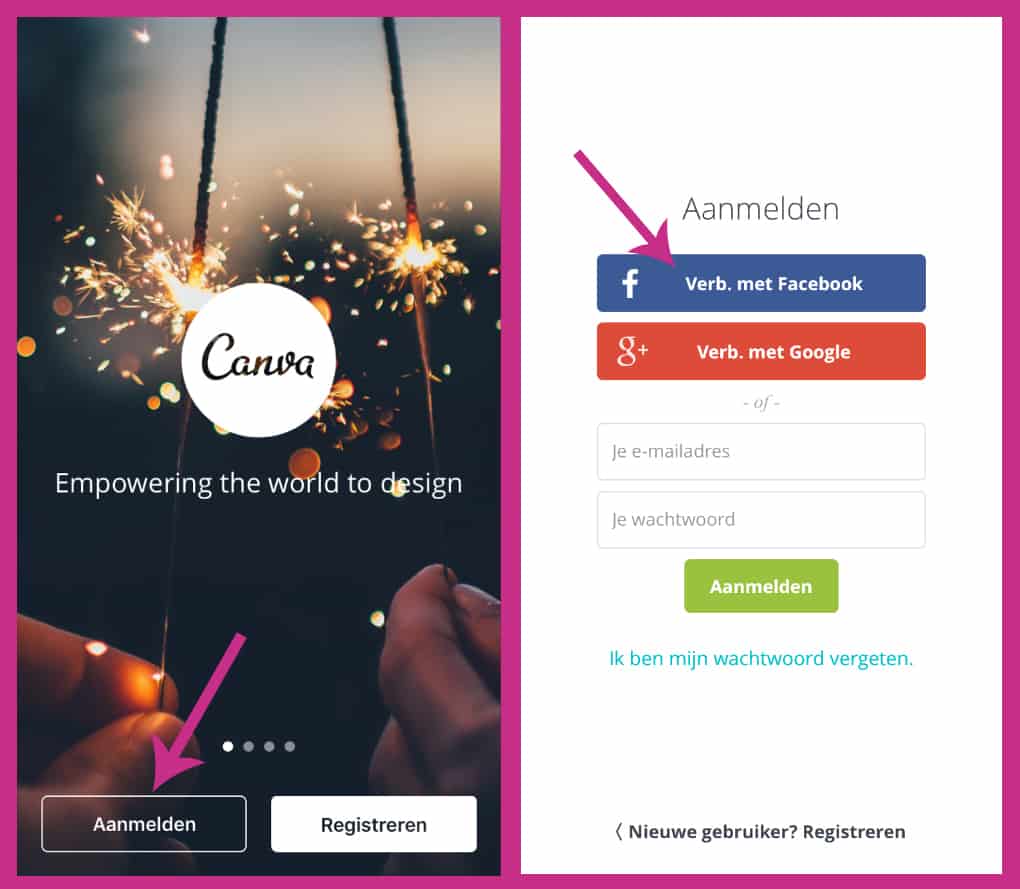
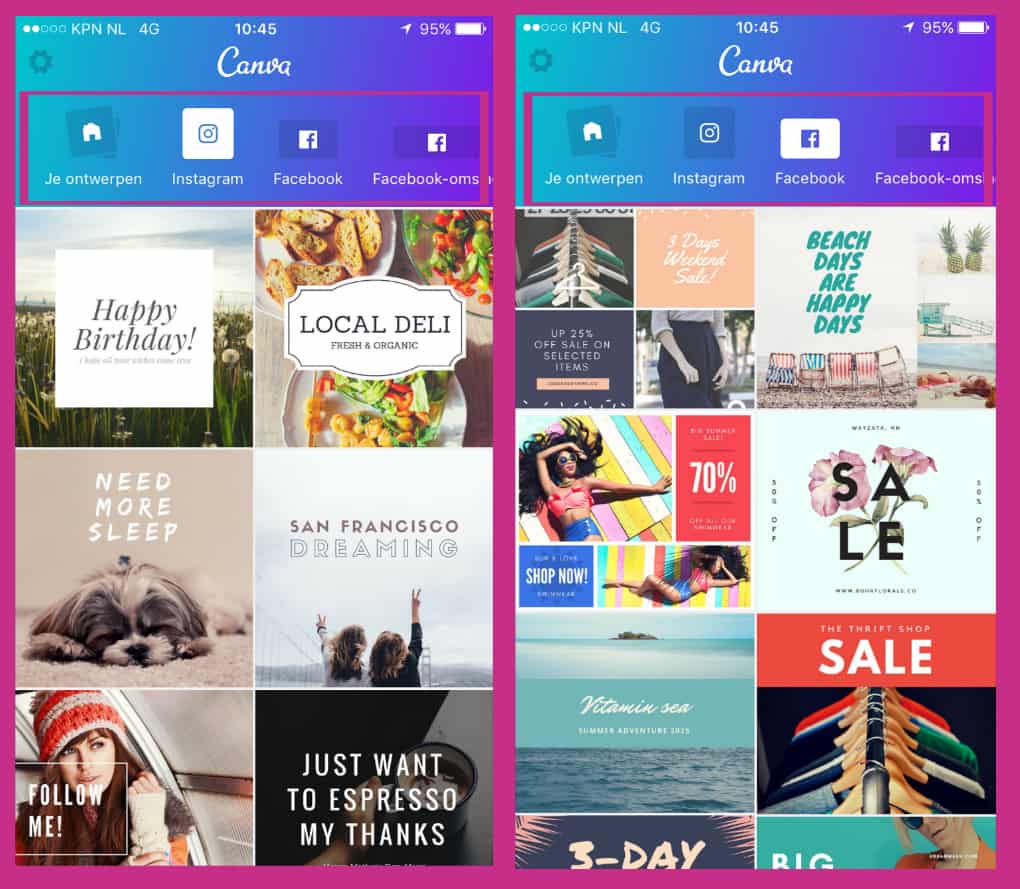





Canva is erg leuk! Hoe krijg ik een canva video een clickable link naar onze aanmeldpagina voor de informatiebijeenkomst?
Hoi Anne, bedankt voor de tip! ik loop tegen het volgende aan: als ik een insluiting van vimeo doe dan speelt deze af op mijn scherm, in canva. zodra ik download als mp4 maakt deze een filmpje van mijn stilstaande scherm, ipv dat de vimeo video wordt afgespeeld. de play knop is er niet meer, mijn hele afdbeeling waarin de vimeo was verwerkt is een stilstaand fimpje geworden. Weet jij wat ik fout doe?
Hi! Weet iemand misschien hoe je een video opslaat waarin eigen fotos zijn geüpload? Ik sla hem op als mp4 video alleen dan haalt hij mijn fotos weg.. Als ik hem als foto opsla dan staan ze er wel bij op. 😅
Het zijn trouwens wel mijn eigen fotos. 🙂
Kan iemand mij zeggen waar ik in Canva de mogelijkheid kan vinden om een Instagram feed te maken zoals in onderstaande link?
Heel veel dank alvast!
https://www.instagram.com/p/CCvsgJvjUFm/
Helaas, daar kan ik je niet mee helpen. Ziet er inderdaad wel heel leuk uit, Sylvia
Hi, thanks voor het behulpzame artikel. Toch zie ik eerder de vraag voorbij komen of de afbeeldingen/plaatjes en teksttypes vrij van rechten zijn en dus gewoon te gebruiken om bijvoorbeeld t-shirts mee te laten drukken voor mijn webshop? Ik heb het premium abonnement van Canva maar ik lees nergens iets over de rechten?
De afbeeldingen in Canva zijn eigenlijk ook niet van Canva. Leden van Canva mogen ze gebruiken in afbeeldingen die ze maken in Canva. De afbeeldingen worden geleverd door bedrijven als Shutterstock en getty Images, maar ook door Pixabay. Ik zou even contact opnemen met Canva ( ze hebben een prima helpdesk) en vragen of je de afbeelding mag gebruiken voor t-shirts.
Zijn de afbeeldingen die er standaard in staan rechtenvrij?? Sommige zijn betaald zie ik, maar een groot aantal ook niet. Kun je die vrij gebruiken voor fb of je website?
Hi Anne,
Hartelijk dank voor je prachtige pagina over Canva. Super leuk om te horen dat jullie allemaal zo enthousiast zijn!
We vinden het leuk om ook even vanuit Canva te reageren omdat we nu ook live zijn in Nederland, dus allemaal in het Nederlands! Zie https://www.canva.com/nl_nl/
Ik zie in de reacties een aantal vragen over foto’s. We werken nu samen met Pixabay waar je rechtenvrij foto’s kan downloaden en kan bewerken. Zie https://www.canva.com/pixabay Ons support team is via Facebook te bereiken en zal jullie vragen meestal binnen 24u behandelen.
Groetjes het Canva Team!
mIsschien een gekke vraag, maar hoe zorg ik ervoor dat een bericht, gemaakt met Canva, op Facebook gedeeld kan worden? Gisteren heb ik een bericht gepost, maar deze kan niet gedeeld worden (liken en reageren kan wel). Ligt dat aan mijn instellingen op FB misschien?
Hallo Anne,
Kan je met Canva ook een logo ontwerpen met een template en mag je die ook online gebruiken? of zijn hier kosten aan verbonden?
Ho Anne, Hoe zorg ik ervoor dat mijn afmeting ook klopt voor LinkedIn? Welke gebruik ik dan? Kan ik een algemeen te gebruiken maat toepassen voor alle sociale media?
Voor een LinkedIn update zou ik 1200 x 628 gebruiken bij een link. Verder passen vierkante afbeeldingen altijd, op elk platform Lenie
Bedankt, Anna, voor de uitleg, waardevol!
Een probleempje: ik heb een facebookheader gemaakt met aangepaste afmeting 851×315, maar die komt er niet helemaal op. Weet jij voor welke afmeting ik dan moet kiezen, of voor welke template? Dank voor je antwoord.
Toch gevonden:-)
Wat leuk die Canva! Mooi om je eigen flyer mee te maken of een berichtje op facebook. Bedankt voor de tip!
Graag gedaan Miranda!
Tsja en zo voor de vakantie nog een leuk artikel met een goeie tip over Canva. Ik had er van gehoord en ben nu er mee aan het werk. Ik zoek namelijk al een tijdje een manier of een programma om flyers e.d. mee te maken. TOF!
Volgens mij kan dat prima met Canva. Veel succes Andre!
Ja, ik was even te snel om enter te drukken. Ik heb wel eens geprobeerd een cover te maken voor Facebook en dat lukt prima met Canva. De afmeting zijn perfect. Bij het plaatsen hiervan, verdwijnt de foto en komt er een wit leeg vlakje, hoe kun je de foto dan weer terugplaatsen?
Download je creatie eerst op je computer, Irene en plaats hem dan op Facebook. Dan kun je hem altijd hergebruiken
Anne bedankt voor je inspiratie.
Canva is mij idd bekend, je kunt er leuke dingen mee maken.
De app is helaas nog niet verkrijgbaar in de Google Play Store en kun je ook niet inloggen via een android telefoon.
Bedankt voor het doorgeven! Ik ga het gelijk aanpassen.