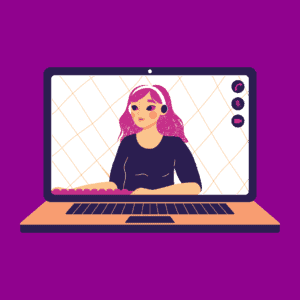 Video-content wordt steeds populairder op social media en wordt vaak ook beloond met een groter bereik. Je hoeft hiervoor niet eens per se een video van jezelf te delen. Geanimeerde video’s doen het ook erg goed. Video’s maken in Canva biedt mooie mogelijkheden om je expertise op een professionele pakkende manier online te delen. Deze gratis tool biedt verschillende functies waarmee je met een paar klikken een professionele video kunt maken. In dit blog deel ik hoe je dat precies doet.
Video-content wordt steeds populairder op social media en wordt vaak ook beloond met een groter bereik. Je hoeft hiervoor niet eens per se een video van jezelf te delen. Geanimeerde video’s doen het ook erg goed. Video’s maken in Canva biedt mooie mogelijkheden om je expertise op een professionele pakkende manier online te delen. Deze gratis tool biedt verschillende functies waarmee je met een paar klikken een professionele video kunt maken. In dit blog deel ik hoe je dat precies doet.
Wat kun je allemaal met Canva?
Canva biedt ook met video oneindig veel mogelijkheden naast de standaard opties die Canva heeft. Zo kun je eigen videofragmenten gebruiken en bewerken, maar je kunt ook professionele video’s maken met de video-sjablonen in Canva.
Het biedt qua video niet alleen de basisfuncties voor video, zoals het bijsnijden van het videomateriaal en het toevoegen van muziek. Je kunt ook nog eens van alles toevoegen wat je video nog aansprekender en authentieker maakt.
Wil je graag weten wat je nog meer allemaal met Canva kunt doen? Lees dan dit blog: https://www.anneraaymakers.nl/canva-de-geweldige-alles-in-een-ontwerptool-voor-ondernemers/
Laten we eens kijken hoe je met de gratis versie van Canva mooie en professionele video maakt.
SNEL EN EENVOUDIG
We beginnen lekker simpel: het hoeft niet meteen een uitgebreide zelf gemonteerde video te zijn die je deelt op je social media. Je kunt ook eenvoudig en klein beginnen met een groots effect.
Log in op Canva. Als je nog geen account hebt, maar hier dan een gratis account aan.
1. Animeer je stilstaande ontwerpen
Als je posts maakt met een afbeelding en een tekst, dan is dat vaak een stilstaande afbeelding. Wist je dat je hiervan eenvoudig een mooie video maakt? Dat doe je als volgt.
Maak een mooie post met tekst en afbeelding(en) erop. Klaar? Dan ga je deze animeren. Er zijn veel verschillende mogelijkheden in de gratis versie van Canva.
Je kunt ze bekijken en stuk voor stuk uitproberen. Selecteer hiervoor je ontwerp. Bovenin verschijnt de optie ‘Animeren’. Klik daar op.
Links verschijnen nu alle animatie-opties die je kunt gebruiken.
Probeer het een en ander uit maak een keuze. Als je een ontwerp hebt met meerdere pagina’s, kun je per pagina het ontwerp naar wens aanpassen.
Tenslotte kun je ook de weergaveduur van de afzonderlijke pagina’s instellen. Dat doe je door een pagina te selecteren en op de drie puntjes rechts bovenin te klikken. Dan zie je de huidige duur staan. Die kun je aanpassen door erop te klikken. Er verschijnt een tijdbalk die je zelf kunt reguleren.
Let op: vergeet niet de animatie lang genoeg te maken, zeker als je er tekst in hebt staan. Mensen moeten wel genoeg tijd hebben om het rustig te kunnen lezen.
2. Gebruik geanimeerde elementen
De meest eenvoudige manier om van een simpel stilstaand ontwerp een video te maken is door geanimeerde elementen te gebruiken in je ontwerp. Ga daarvoor links naar het tabblad ‘Elementen’.
Als je hierop klikt, heb je veel keuze uit bijvoorbeeld stickers, foto’s, lijnen en vormen, illustraties, video’s, audio’s, diagrammen, lijsten en rasters.
Je kunt een specifiek element zoeken door de verschillende categorieën te bladeren of door de zoekfunctie te gebruiken. Ik licht drie veelgebruikte elementen wat verder toe:
Videofragmenten
Naast dat je je eigen video’s kunt gebruiken in je ontwerp (straks meer hierover), kun je ook de stock video’s van Canva gebruiken. Canva beschikt over een grote selectie mooie stockvideo’s.
Je vindt de stockvideo’s via ‘Elementen’ op het tabblad links. Scrol iets naar beneden en klik daar op ‘Video’s’. Klik vervolgens op ‘Alles bekijken’ om het hele aanbod te zien.
Ondanks dat er mooie videofragmenten te vinden zijn op Canva, raad ik je toch aan om zoveel mogelijk eigen videomateriaal te gebruiken in je social media posts.
Geanimeerde stickers
Behalve de gewone statische elementen In Canva zijn er ook veel geanimeerde elementen (stickers) te vinden. Die vind je door links op ‘Elementen’ te klikken en dan te gaan naar ‘Illustraties’.
Net als alle andere elementen in Canva kun je de stickers ook eenvoudig in je ontwerp slepen. Zo zorg je meteen voor beweging in een stilstaand ontwerp en wordt het eenvoudig een video.
Gifs van GIPHY
Ben je ook zo dol op GIF’s en wil je ze graag gebruiken in je geanimeerde video’s? Dat kan. In Canva is er een directe integratie met GIPHY. Ga hiervoor links in het menu naar het tabblad “Meer …”. Klik vervolgens op de optie GIPHY.
Hier kun je gemakkelijk memes en GIF’s vinden om te gebruiken in je video.
Je kunt ieder element uit de bibliotheek toevoegen door er simpelweg op te klikken. Eenmaal toegevoegd kun je het naar wens verplaatsen, verkleinen, bijsnijden of animeren.
Om het element uit de video te verwijderen, selecteer je het betreffende element en klik je op ‘Verwijderen’.
3. Gebruik kant-en-klare videosjablonen
Wil je het niet allemaal zelf verzinnen? Maak dan gewoon gebruik van de professionele sjablonen die in Canva staan. Er is enorm veel keuze uit prachtige sjablonen in iedere gewenste stijl.
Klik hiervoor bovenin op ‘Video’ en kies dan links de optie ‘Video’.
Ga dan naar het tabblad ‘Sjablonen’ links in de menubalk.
Je ziet hier nu allerlei sjablonen. Je kunt deze bekijken, maar ook zelf gericht zoeken naar een gewenst sjabloon via de zoekbalk bovenin. Selecteer het gewenste sjabloon. Nu kun je hiermee verder.
Je kunt alles in dit sjabloon vervangen, veranderen of verwijderen. Denk aan de achtergrond, tekst, grootte, kleuren, elementen en effecten.
Je kunt hierin zo ver gaan als je wilt. Maak er bijvoorbeeld een professionele video van in je eigen huisstijlkleuren, met je eigen lettertypes en eigen video- of audiomateriaal. Maar door het eenvoudig aanpassen van een bestaand sjabloon heb je ook al meteen een professionele video in handen.
Wil je toch liever lekker aan de slag met echte video’s? Dat kan ook! In de volgende stappen leg ik je uit hoe je dat aanpakt.
4. Aan de slag in Canva met je eigen videomateriaal
Op het startscherm kies je de optie ‘Video’.
Je krijgt meteen al wat opties voor je video te zien zoals Facebookvideo, videobericht, mobiele video, TikTok video of video collage. Kies bijvoorbeeld voor ‘Video’. Je komt uit bij een leeg ontwerp.
Laten we eerst eens kijken hoe je een bestaande video in Canva upload om daar verder te bewerken. Ga in de video-editor naar het tabblad ‘Uploads’ links in de menubalk. Klik op de ‘Upload Media’ knop om je video van je PC te uploaden.
Als je de gewenste video hebt geüpload, kun je hem nu volledig bewerken in de video-editor van Canva.
Splits je video in delen
Je zult zien dat je hele video als een enkel fragment in de Tijdlijn verschijnt. Je kunt je video in verschillende delen splitsen en elk deel – indien gewenst – apart bewerken. Om je video te splitsen, verplaats je de cursor naar het deel waarvan je de video wilt splitsen.
Klik nu met de rechtermuisknop ergens op de tijdlijn en kies ‘Split’. Nu je video in delen is gesplitst, kun je ook de volgorde van de fragmenten veranderen. Je kunt al je clips in de rasterweergave bekijken en van daaruit hun volgorde veranderen. Klik hiervoor op ‘Rasterweergave’.
Om extra clips en beelden aan je video toe te voegen, klik je op de + (plusknop) rechts onderin: ‘Pagina toevoegen’.
De lengte van je video kun je eenvoudig aanpassen. Selecteer de video door erop te klikken en klik dan op het schaar-icoontje links bovenin.
Gebruik vervolgens de twee schuifregelaars bovenin om de gewenste lengte te bepalen. Je kunt zo ook eenvoudig ook gewenste fragmenten selecteren.
Klaar? Klik dan rechts bovenin op ‘Klaar’ om de video op te slaan.
Snijd je video bij
Je kunt ook de beeldverhouding aanpassen. Om dit te doen, selecteer je de betreffende video en klik je bovenin op de knop ‘Bijsnijden’.
Snijd nu het kader van de video bij. Dat doe je net zoals je een foto zou bijsnijden. Klik tenslotte bovenin op ‘Klaar’.
Voeg tekst toe aan je video
Met Canva kun je ook tekst aan je video toevoegen om hem nog sprekender te maken. Ga hiervoor naar het tabblad Tekst’ links in de menubalk. Kies eerst het type tekst dat je wilt toevoegen.
Je kunt kiezen uit bepaalde tekststijlen en kant-en-klare teksten in een bepaalde opmaak die je kunt gebruiken. Soms kun je die ook nog bewerken, bijvoorbeeld om de kleur aan te passen.
Na het toevoegen kun je de tekst in het tekstvak zelf bewerken door het te selecteren in het ontwerp. Bovendien kun je via de werkbalk bovenaan veel dingen aanpassen. Denk aan de grootte, het lettertype, de grootte, de kleur en de positie.
Voeg audio toe aan je video
Behalve elementen en teksten kun je in Canva ook audiofragmenten toevoegen. Denk aan achtergrondmuziek die past bij de video. Ga hiervoor naar het tabblad ‘Audio’ links in de menubalk.
Hier vind je verschillende auteursrechtelijk beschermde audio die je in je video mag gebruiken. Je kunt ook naar specifieke audio zoeken via het zoekveld bovenin.
Heb je iets gevonden wat je wilt gebruiken? Dan kun je het gewenste fragment eenvoudig naar de tijdlijn van je video slepen. Het verschijnt dan onderaan in beeld.
Als je het wilt bewerken, klik je met de rechtermuisknop om verschillende bewerkingen te doen. Je kunt daarmee het geluid bijsnijden, het volume aanpassen of een fragment dupliceren. Ook kun je hier het geluidsfragment weer verwijderen.
Naast de audio die Canva beschikbaar stelt, kun je natuurlijk ook je eigen audio gebruiken. Dat is wel zo origineel en leuk. Om je eigen audio toe te voegen ga je naar het ‘Uploads’ tabblad aan de linkerkant.
Je kunt nu je eigen geluidsfragmenten uploaden naar Canva.
In Canva kun je ook meteen zelf geluid opnemen als je dat wilt. Hiervoor ga je weer naar de optie ‘Uploads’ links in de menubalk. Vervolgens klik je op ‘Jezelf opnemen’.
Upload en deel je video
Als je video klaar is, kun je hem nog een laatste keer checken door op de afspeelknop in de tijdlijn te klikken.
Is alles naar wens? Dan kun je de video nu downloaden. Klik hiervoor rechts boven op de knop ‘Downloaden’.
Selecteer daar het bestandstype MP4 video. Klik dan op de knop ‘Downloaden’ onderaan om je video te downloaden. Wacht tenslotte tot Canva de video voor je heeft samengesteld en gedownload. Dat kan soms even duren. Dit bestand kun je nu delen.
Zoals je leest is Canva een geweldige tool om snel en eenvoudig professionele video’s te maken. Begin vandaag nog met het inzetten van video’s voor nog meer zichtbaarheid. Succes!


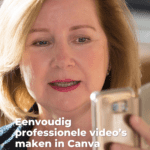


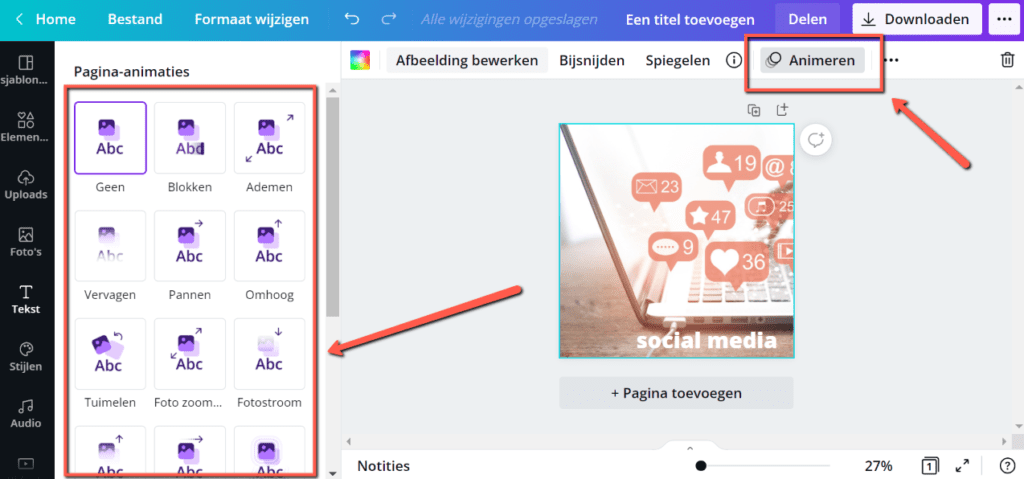
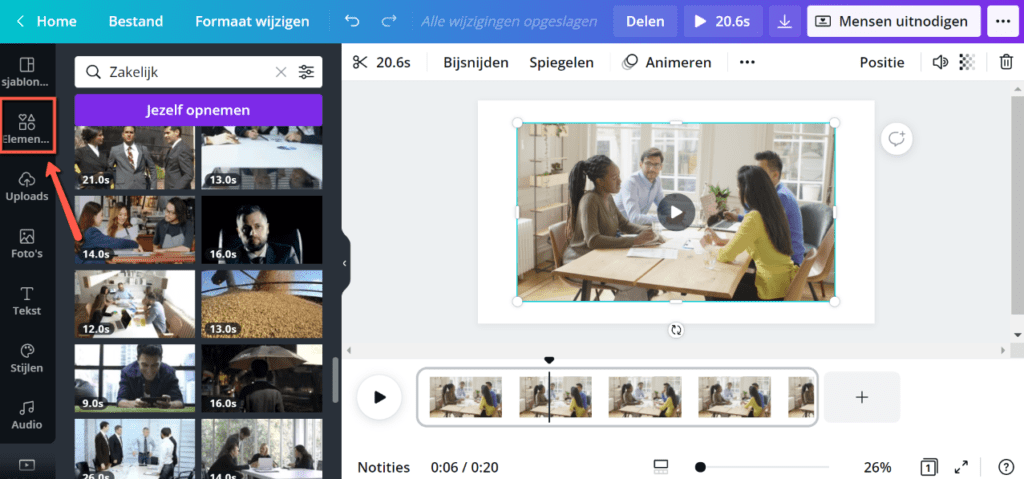
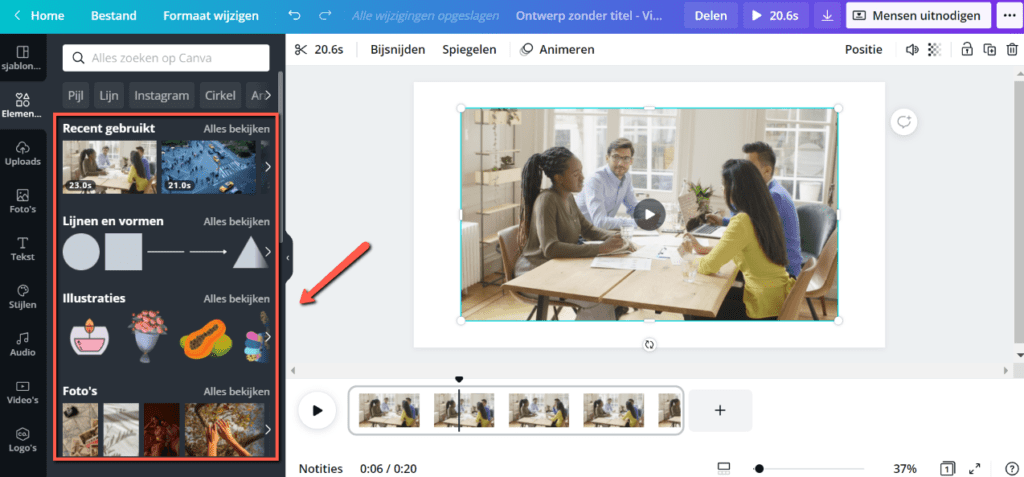
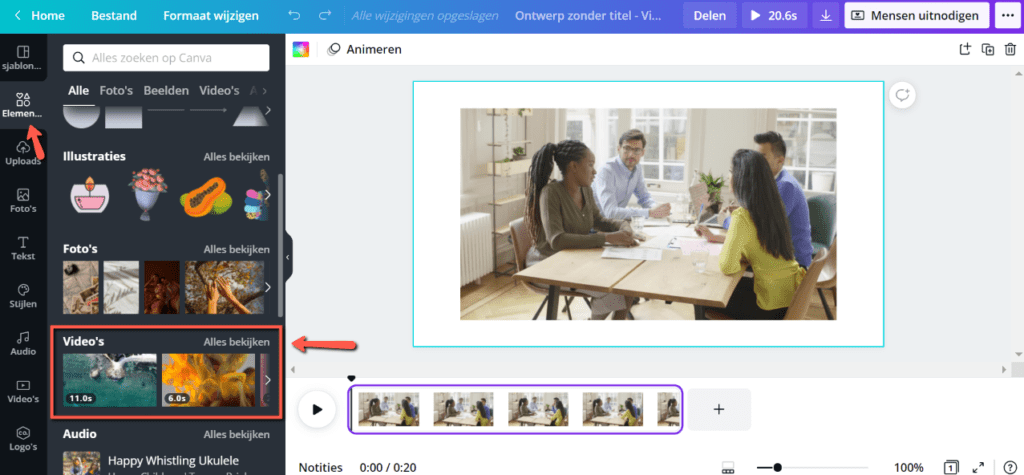
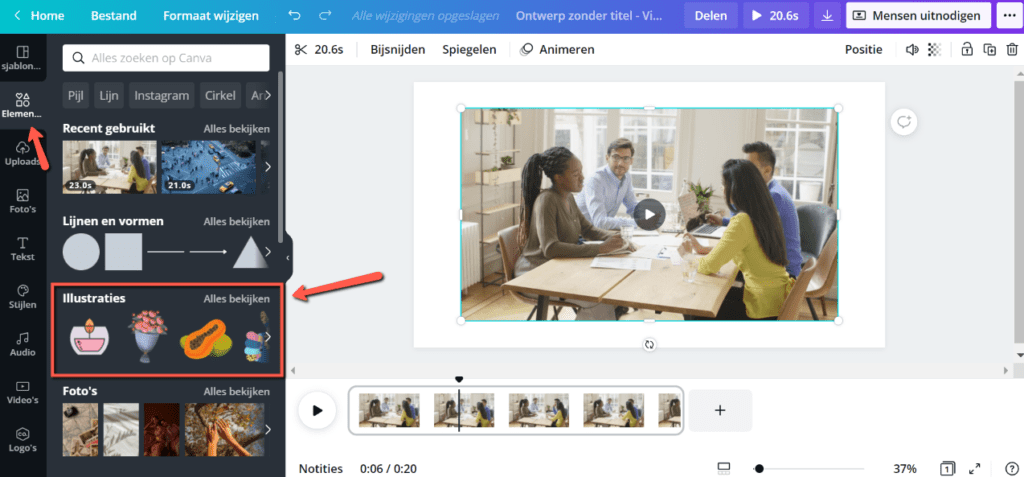
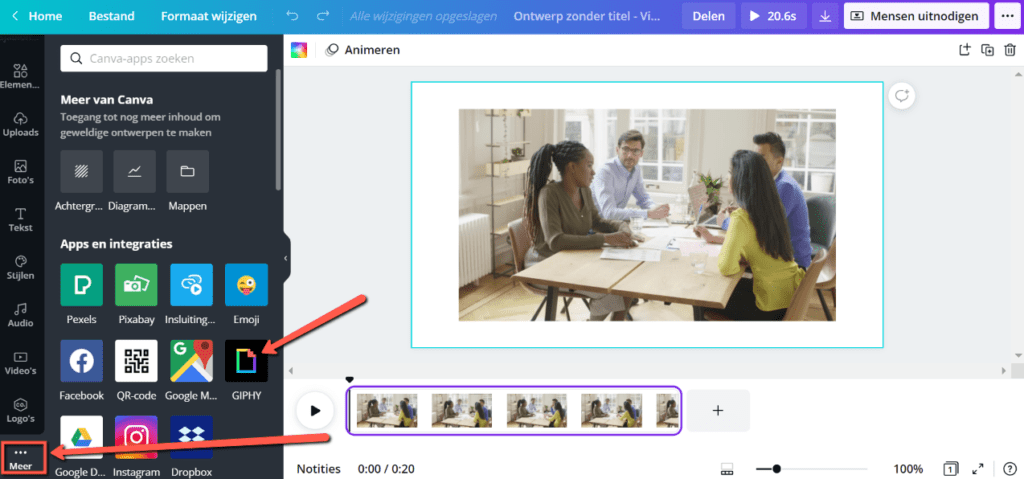
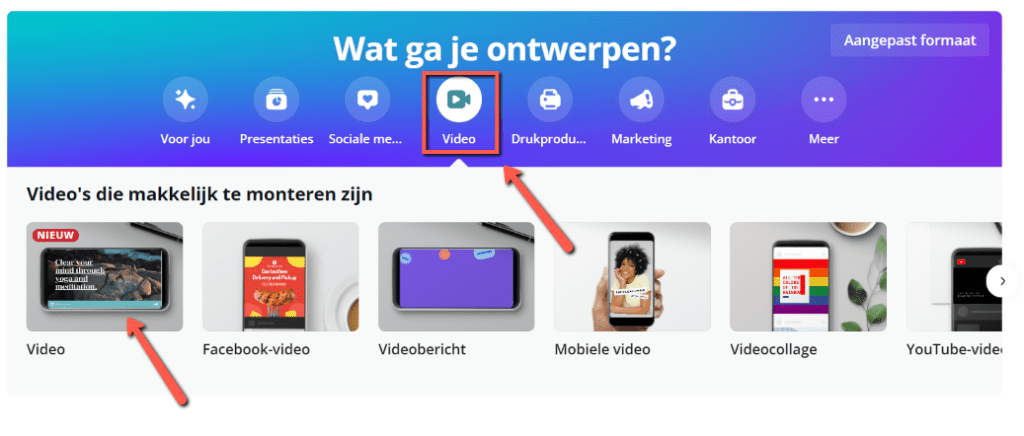
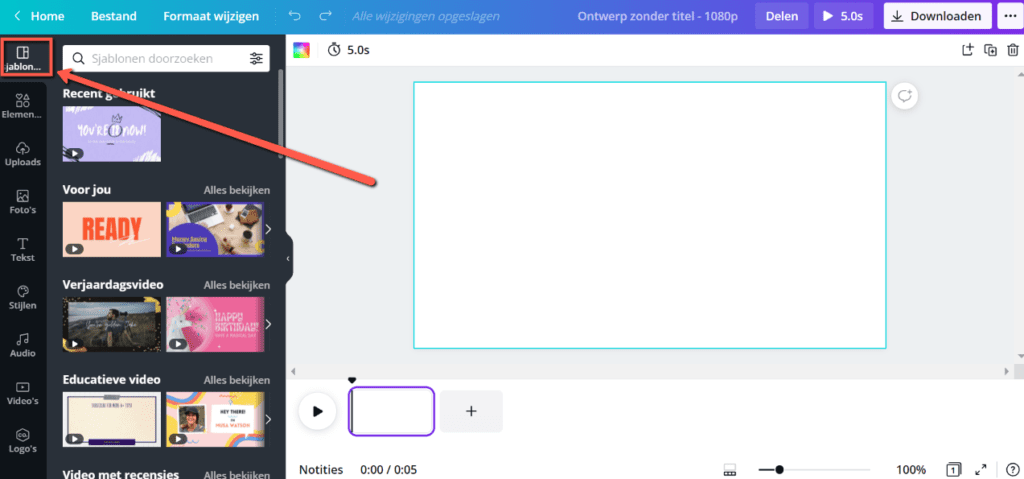
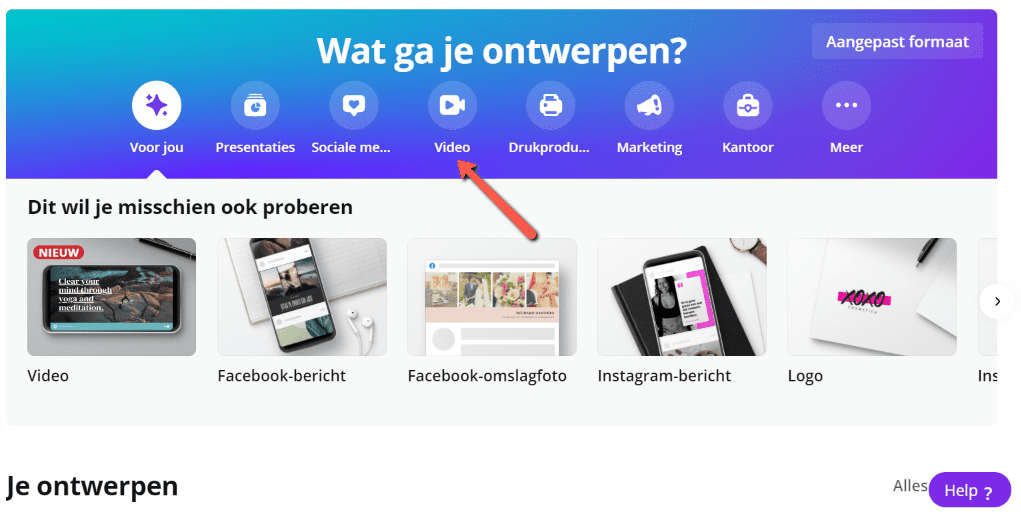
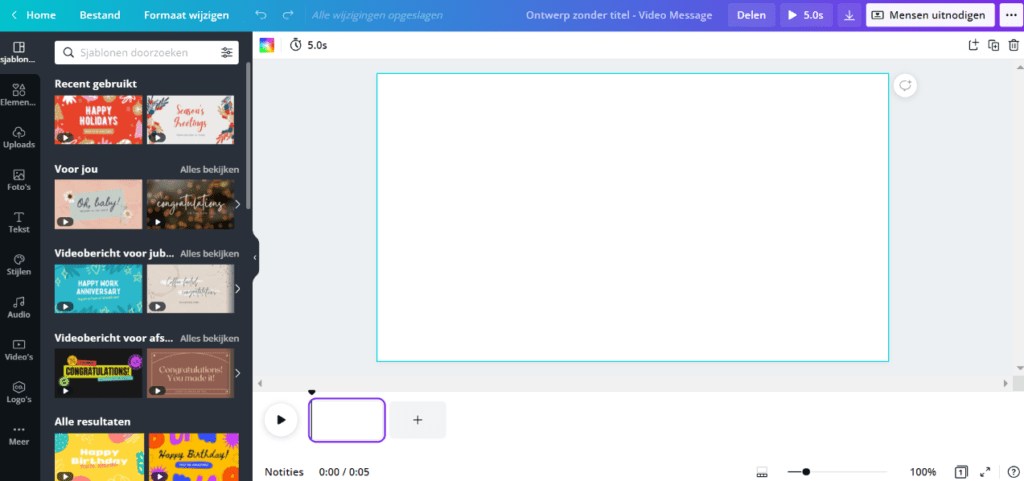
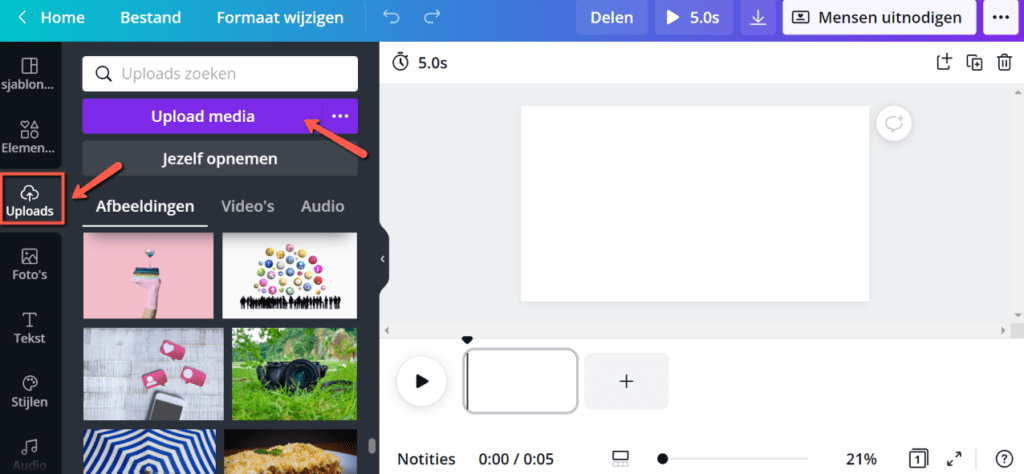
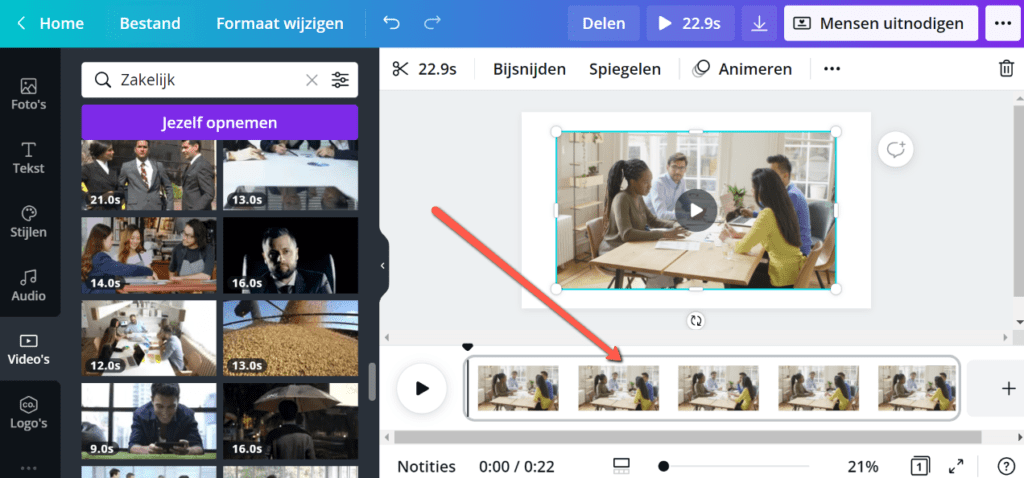
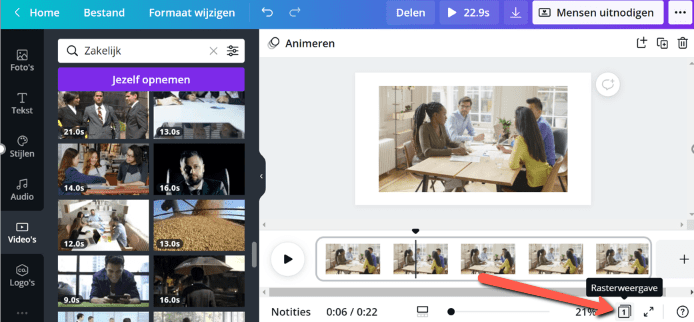
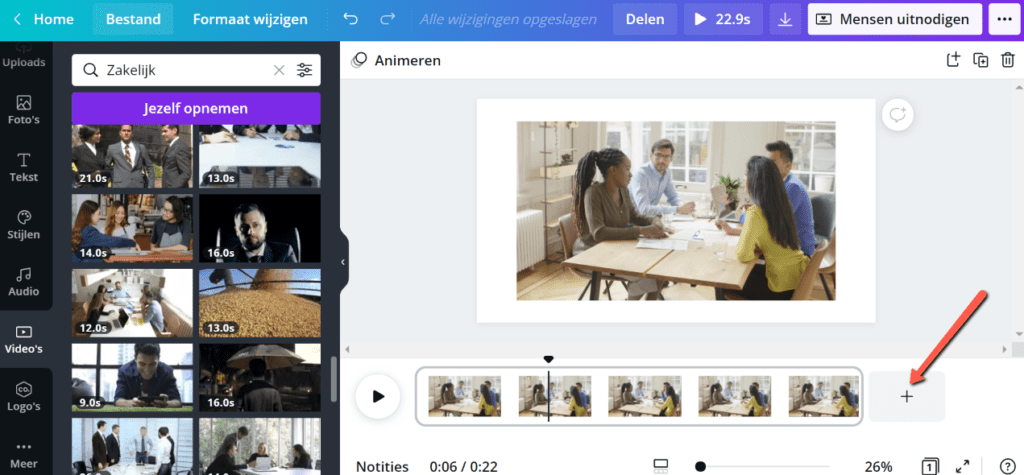
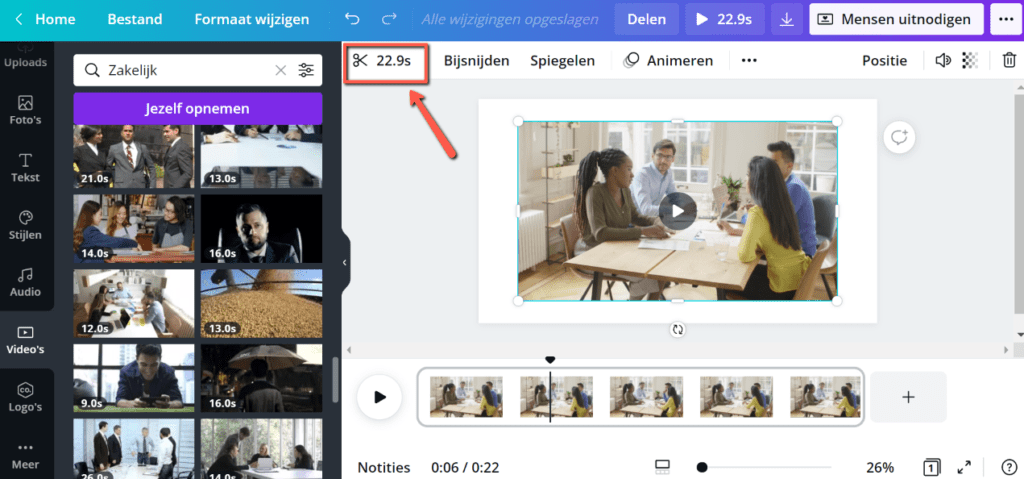
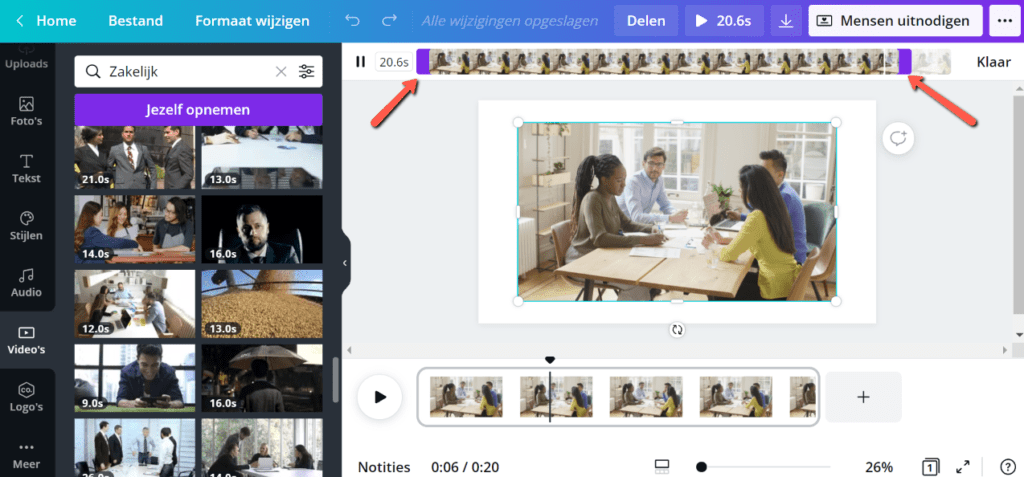
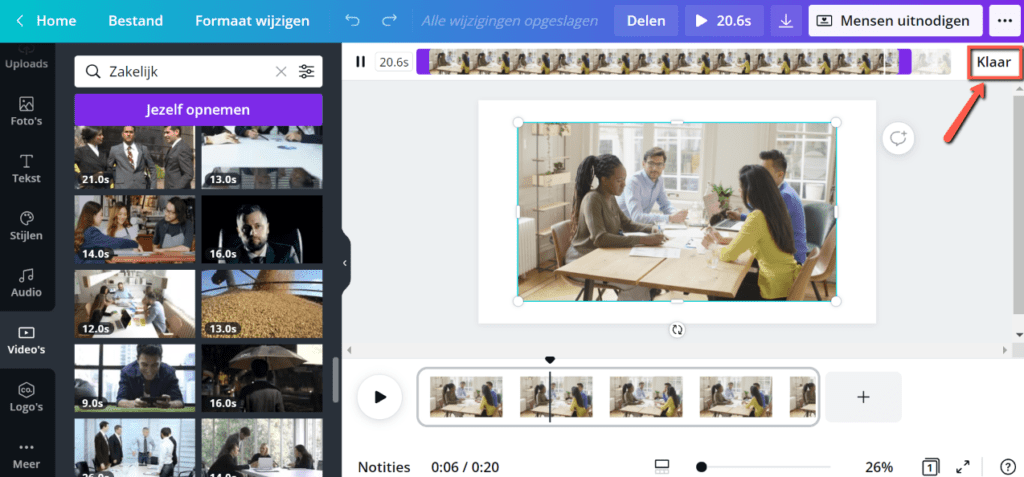
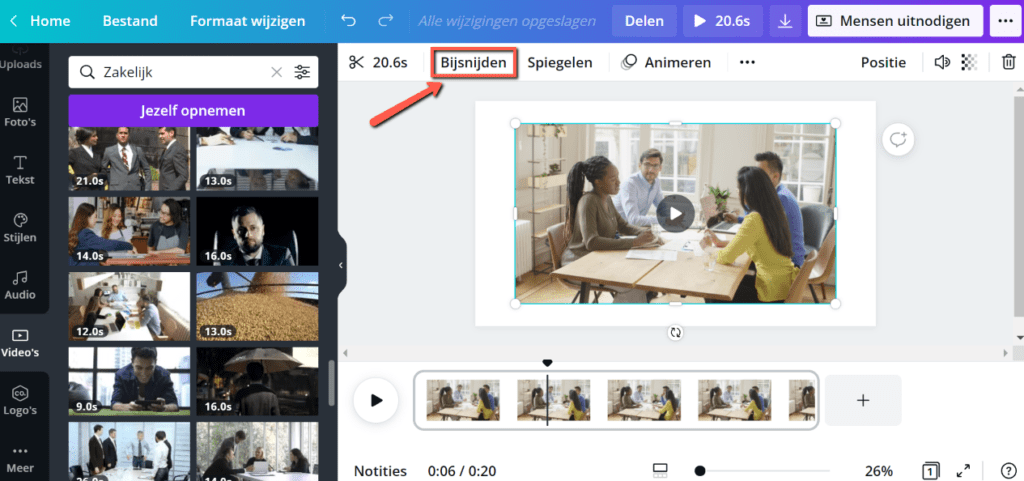
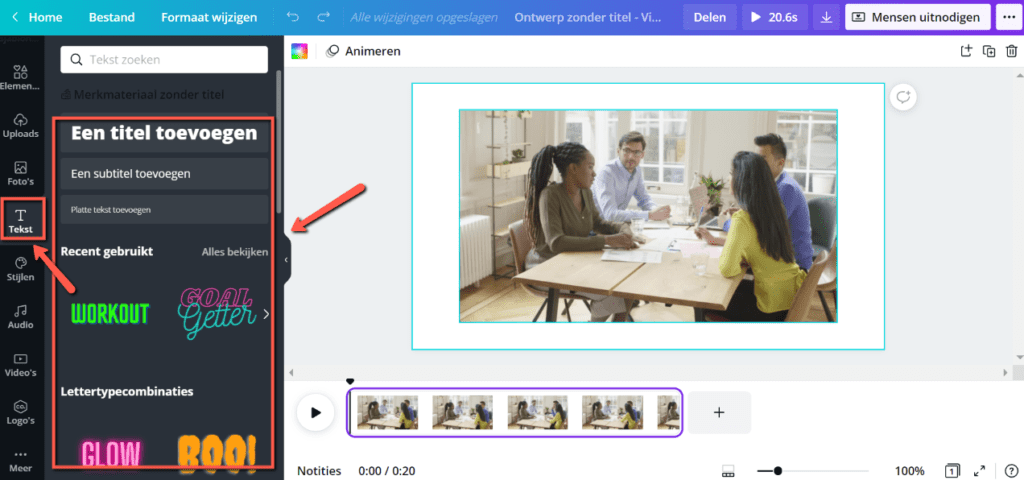
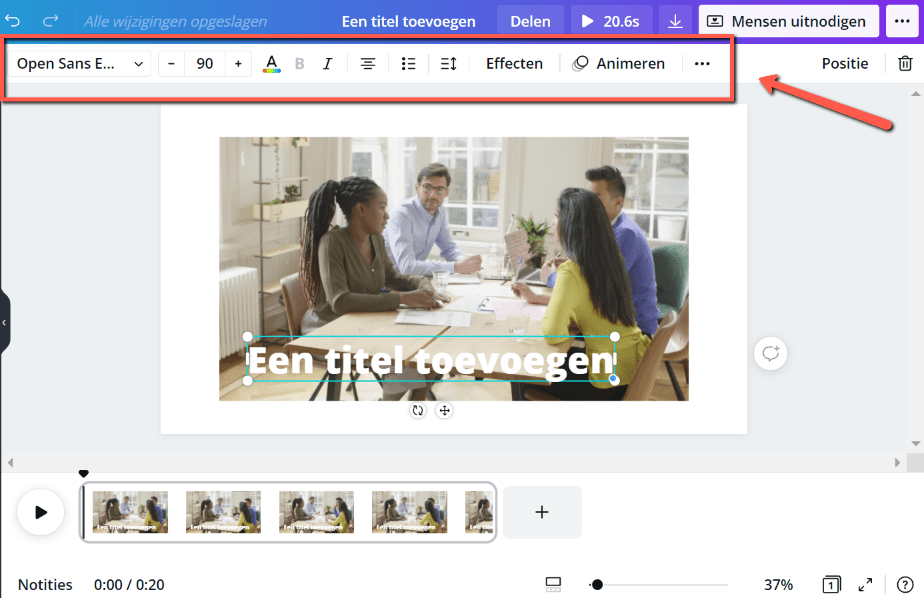
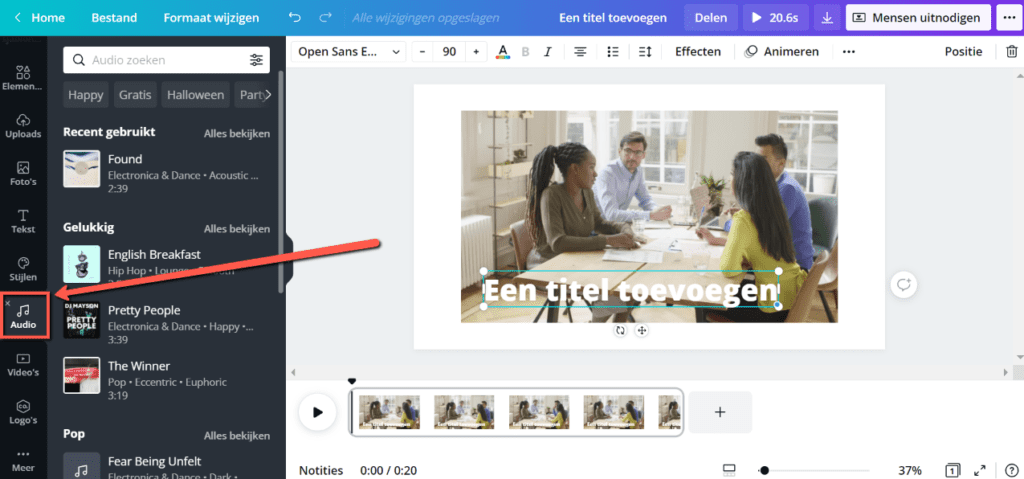
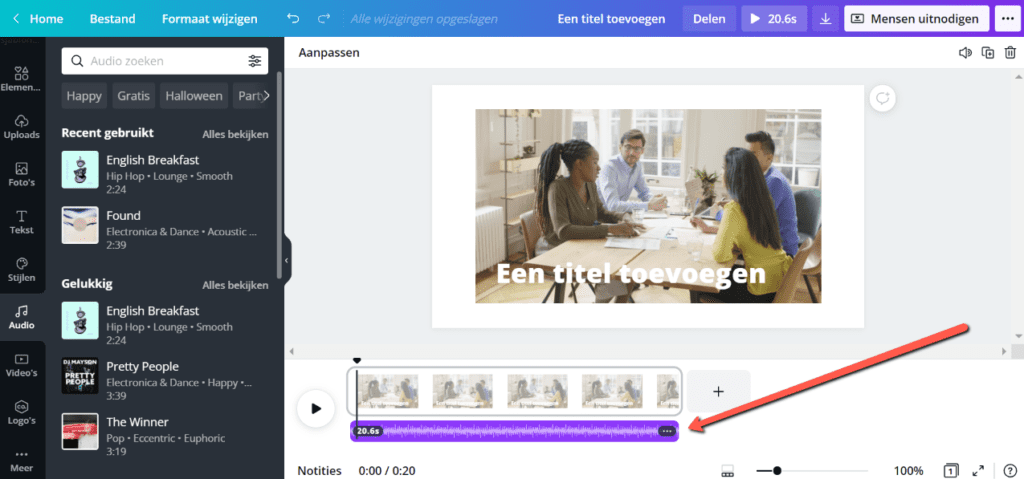
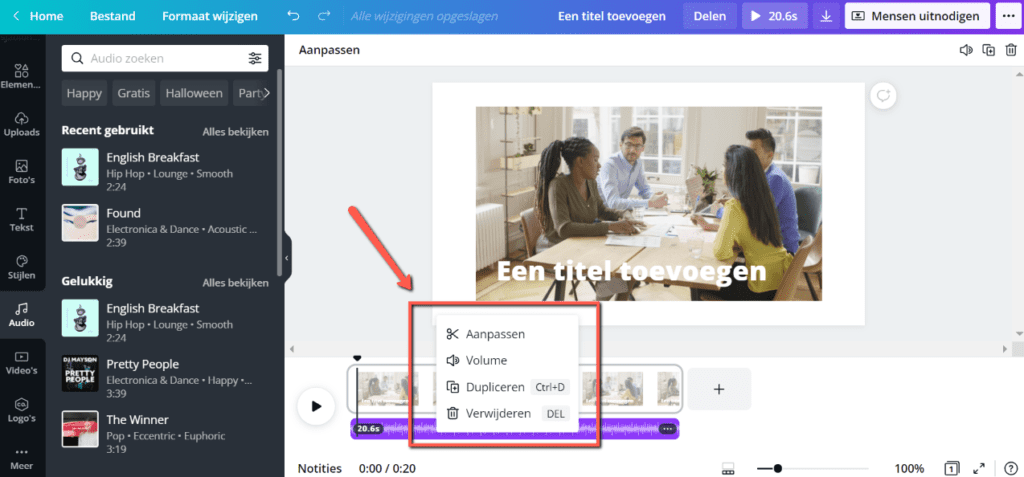
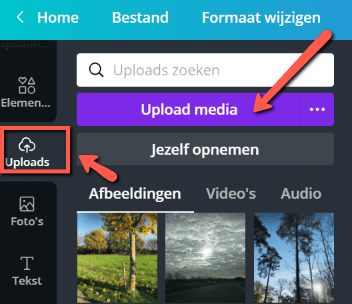
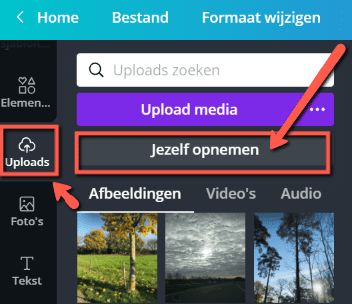
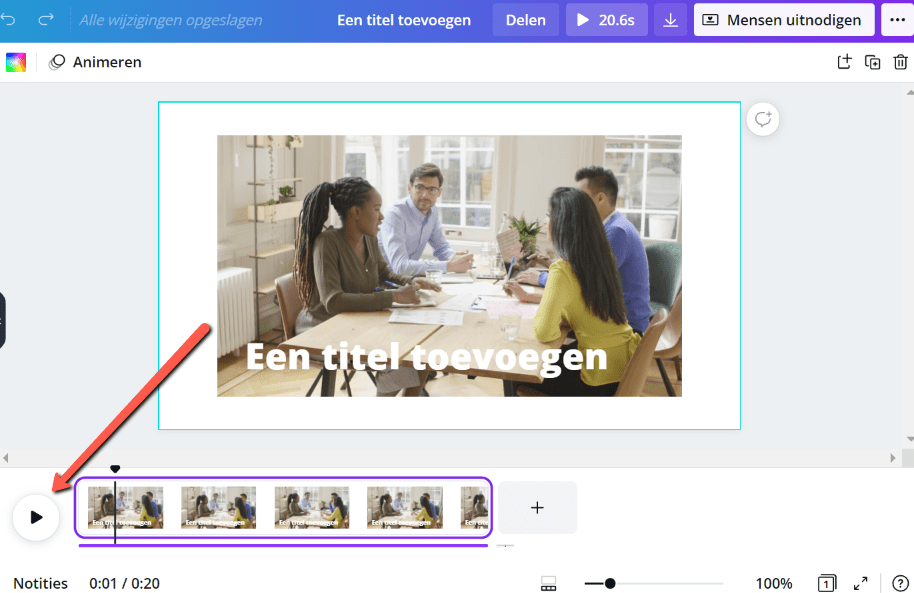
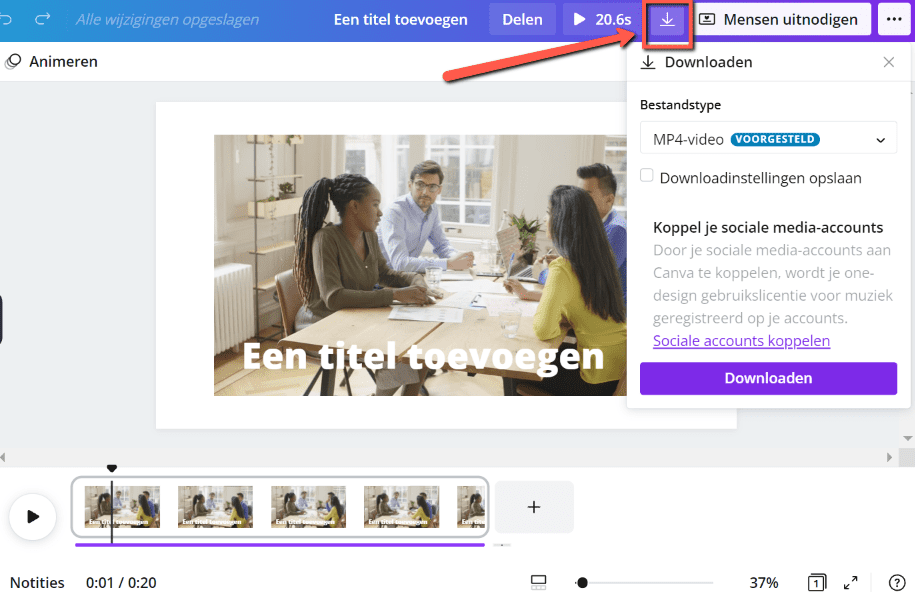





Speak Your Mind