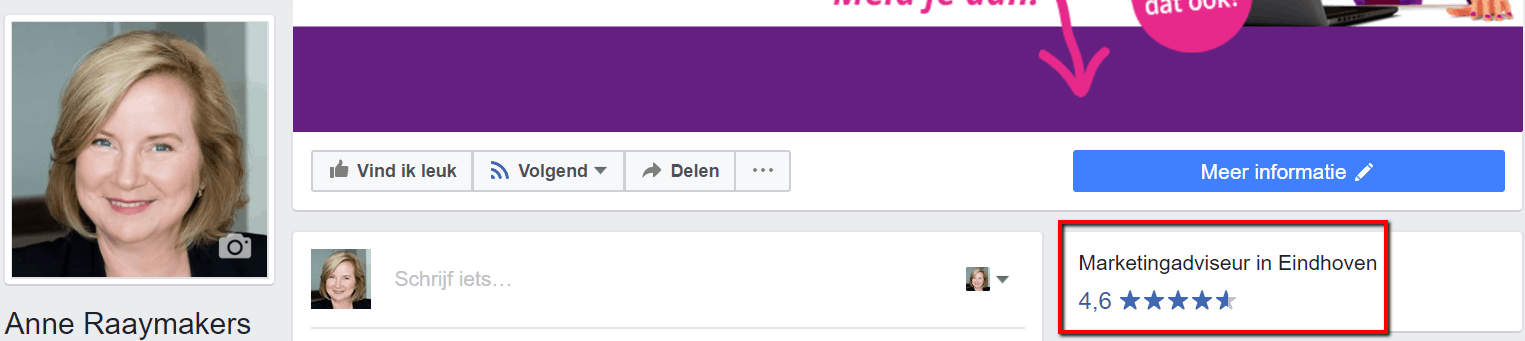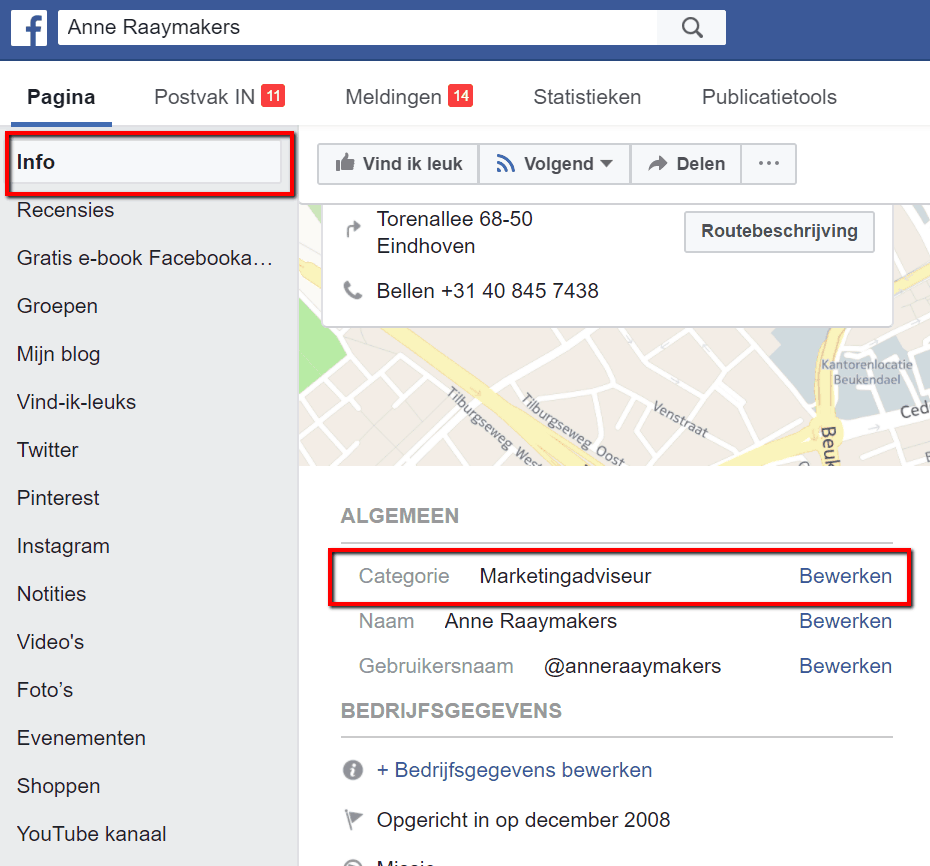Herken je het gevoel dat als je een bericht wilt plaatsen op je Facebookpagina, je de aandacht wilt trekken en geen enkele afbeelding echt passend is? En hoewel video’s natuurlijk heel goed werken, kosten video’s jou gewoon net te veel tijd om er voor iedere dag één klaar te zetten. Je wilt bovendien ook een goede afwisseling tussen afbeeldingen bij berichten en video’s die je deelt. Dan is het maken van jouw eigen persoonlijke gif misschien de oplossing!
Herken je het gevoel dat als je een bericht wilt plaatsen op je Facebookpagina, je de aandacht wilt trekken en geen enkele afbeelding echt passend is? En hoewel video’s natuurlijk heel goed werken, kosten video’s jou gewoon net te veel tijd om er voor iedere dag één klaar te zetten. Je wilt bovendien ook een goede afwisseling tussen afbeeldingen bij berichten en video’s die je deelt. Dan is het maken van jouw eigen persoonlijke gif misschien de oplossing!
Nee, daarmee bedoel ik niet dat je nu een witte jas aan moet trekken, allerlei potjes en pannen moet neerzetten en een gif moet gaan brouwen. Een gif is een afbeelding met bewegende beelden, vaak heel komisch. Facebook heeft sinds kort de mogelijkheid toegevoegd om onder een bericht te reageren met een gifje. En je kunt ook jouw persoonlijke gifje plaatsen in een bericht op je Facebookpagina! Zo ga jij als een magneet weer nieuwe reacties aantrekken!
Vorige week gaf ik je een uitleg over hoe je ‘Canva’ kunt gebruiken, vandaag in de serie blogartikelen voor het maken van geweldige content: Giphy!
Giphy
Te gebruiken op: op je desktop computer
Beschikbaar voor IOS in de AppStore, via de Google Play Store en via www.giphy.com (in de apps voor de smartphone kun je helaas geen gif-afbeelding maken; je kunt ze enkel downloaden en met je telefoon op bijvoorbeeld Facebook plaatsen)
Kosten: gratis!
Voordelen: het is ontzettend leuk en het is ook nog eens gratis!
Ga op je desktop computer naar www.giphy.com
Je ziet nu een scherm met allerlei bewegende beelden. Dit zijn de gif-afbeeldingen die je kunt downloaden en mag gebruiken om te plaatsen.
Maar je wilt natuurlijk je eigen gif-afbeelding maken. Klik daarvoor op ‘Create’.
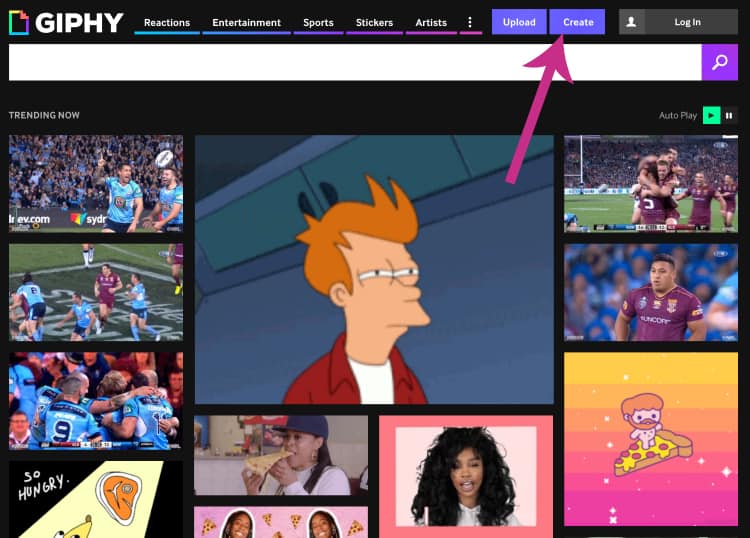
In het volgende scherm ga je de video toevoegen. Je kunt in de zoekbalk de URL plaatsen als de video online staat of het videobestand in het scherm slepen wanneer je het bestand vanaf je computer wilt toevoegen. Indien je het bestand vanaf je computer in het scherm hebt gesleept, duurt het enkele seconden voordat Giphy de video heeft geüpload.Verder lezen

 Vorige week
Vorige week 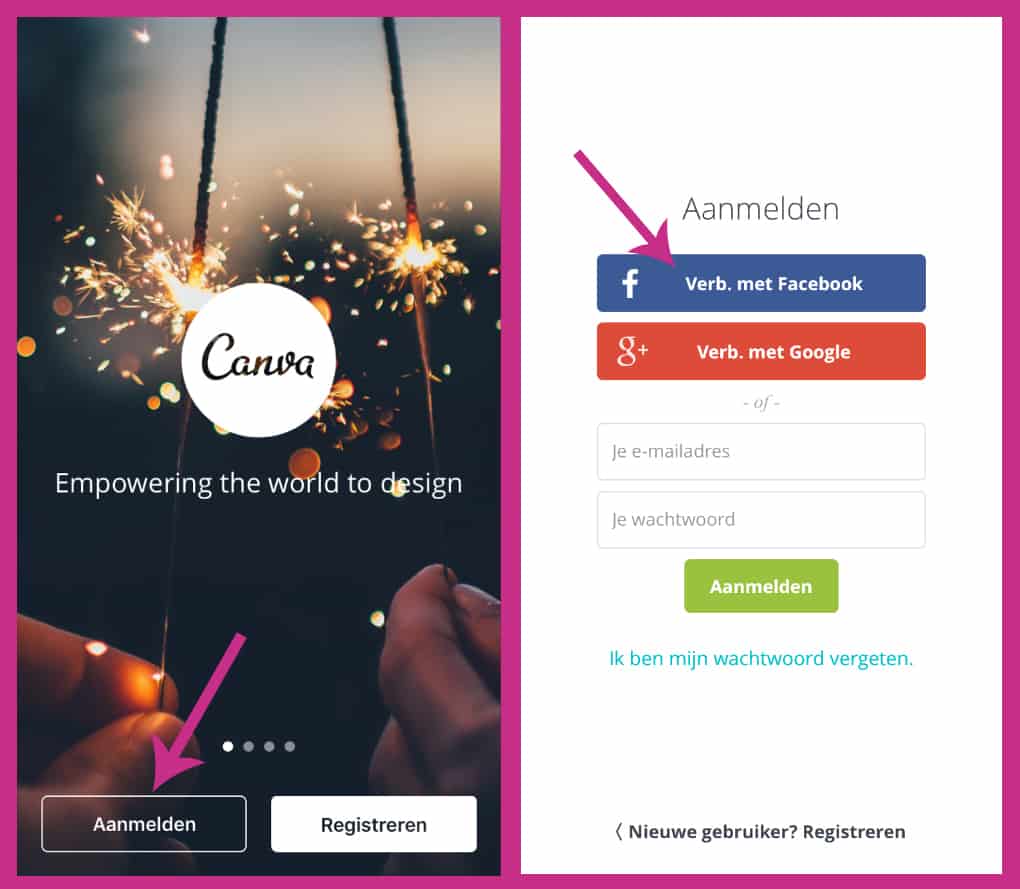
 Bij het maken van afbeeldingen voor Facebookberichten adviseer ik altijd om een logo of iets herkenbaars voor jouw bedrijf toe te voegen. Daarbij raad ik ook altijd aan om een afbeelding te maken van 1200 x 1200 pixels. Wat betreft teksten zijn er voldoende opties om te verwerken in de afbeelding. Maar wanneer je de afbeelding wilt gaan maken, loop je toch vast. Want hoe maak je die perfecte afbeelding?
Bij het maken van afbeeldingen voor Facebookberichten adviseer ik altijd om een logo of iets herkenbaars voor jouw bedrijf toe te voegen. Daarbij raad ik ook altijd aan om een afbeelding te maken van 1200 x 1200 pixels. Wat betreft teksten zijn er voldoende opties om te verwerken in de afbeelding. Maar wanneer je de afbeelding wilt gaan maken, loop je toch vast. Want hoe maak je die perfecte afbeelding?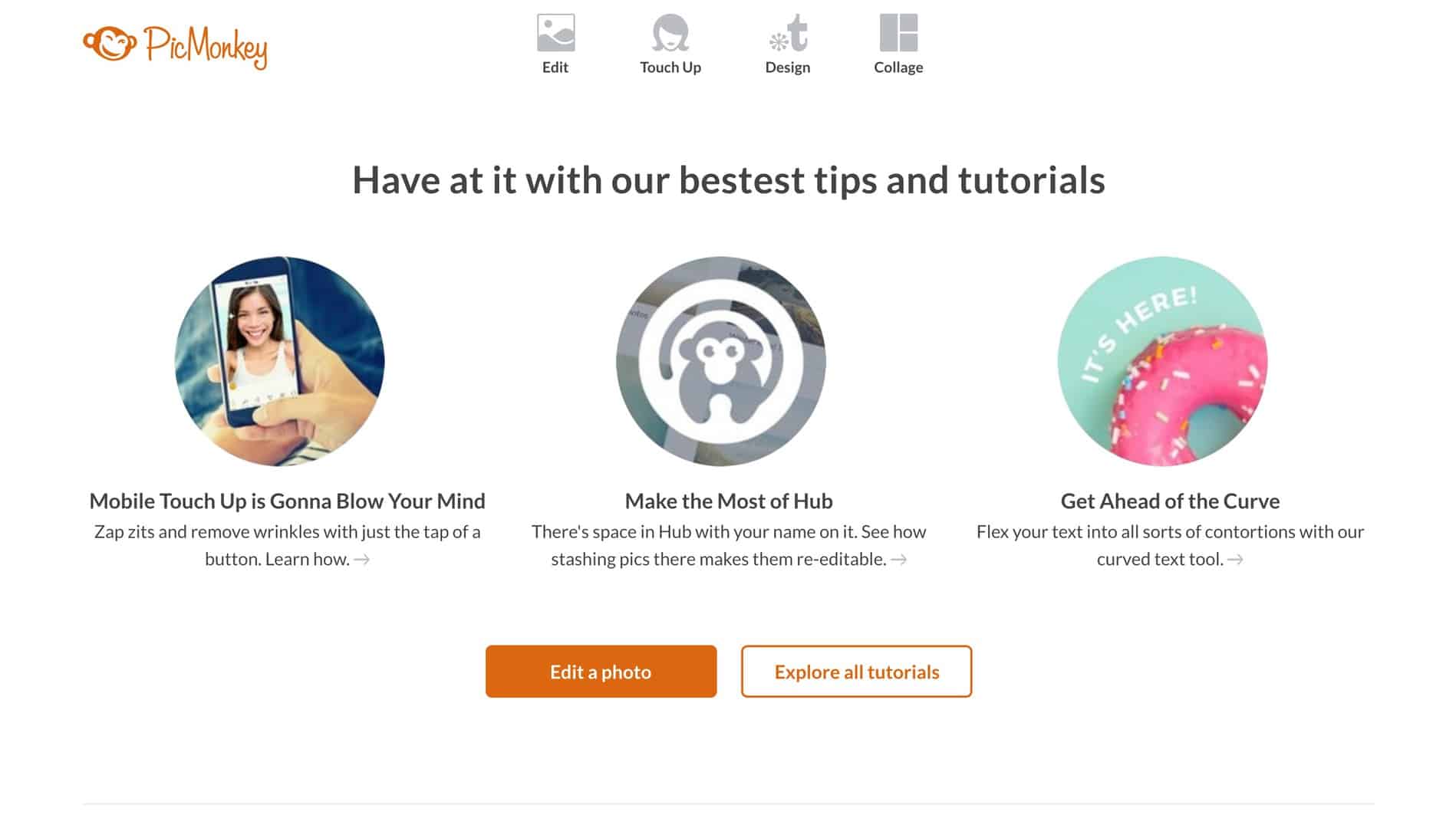
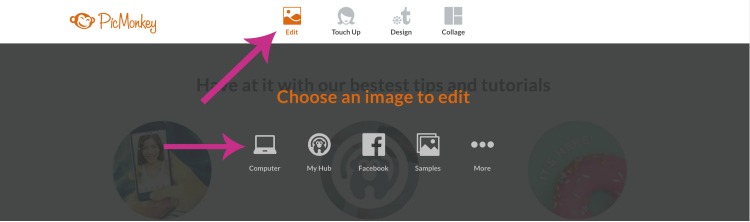
 Heb je mooie afbeeldingen gemaakt, maar wil je daar veel meer mee doen? Dan is Ripl echt de perfecte app voor jou! Vandaag in het tweede blogartikel uit de serie ‘Geweldige content maken met…’ ga ik in op Ripl. En weet je waarom Ripl helemaal zo geweldig is? Je kunt er ook je omslagvideo mee maken!
Heb je mooie afbeeldingen gemaakt, maar wil je daar veel meer mee doen? Dan is Ripl echt de perfecte app voor jou! Vandaag in het tweede blogartikel uit de serie ‘Geweldige content maken met…’ ga ik in op Ripl. En weet je waarom Ripl helemaal zo geweldig is? Je kunt er ook je omslagvideo mee maken!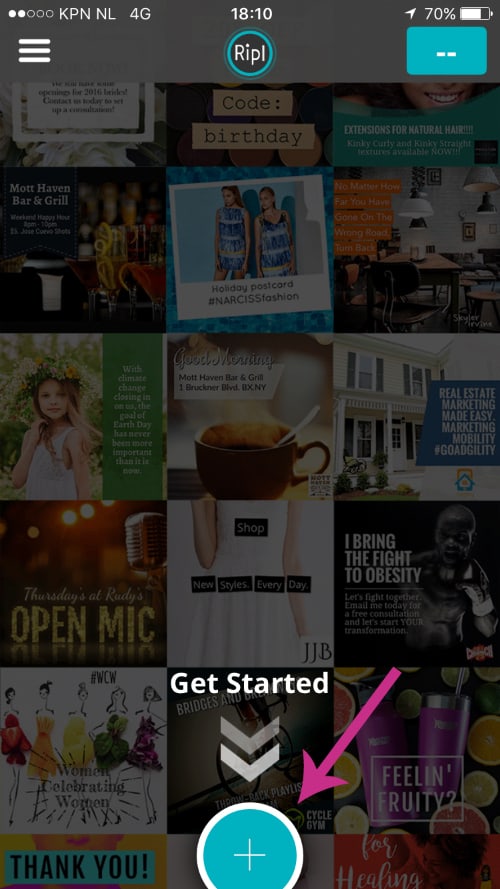
 Geweldige content maken, hoe doe je dat precies? Tegenwoordig verschijnen er steeds meer apps waarmee je fantastische afbeeldingen en prachtige video’s kunt maken die je kunt delen op social media.
Geweldige content maken, hoe doe je dat precies? Tegenwoordig verschijnen er steeds meer apps waarmee je fantastische afbeeldingen en prachtige video’s kunt maken die je kunt delen op social media.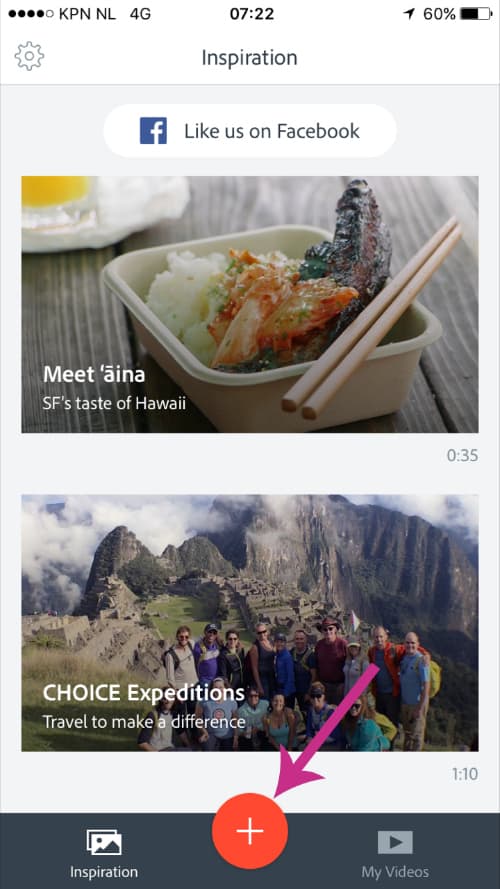
 Heb je het eindelijk voor elkaar gekregen een advertentiecampagne te starten op Facebook, met een goede advertentie gericht aan jouw doelgroep, vallen de resultaten heel erg tegen. Misschien is het zo dat je advertenties geen kliks krijgen, maar aan het eind van de dag is je dagbudget wel op. Of misschien zie je dat er op de advertenties wordt geklikt, maar zou je eigenlijk willen dat de conversie een stuk hoger is.
Heb je het eindelijk voor elkaar gekregen een advertentiecampagne te starten op Facebook, met een goede advertentie gericht aan jouw doelgroep, vallen de resultaten heel erg tegen. Misschien is het zo dat je advertenties geen kliks krijgen, maar aan het eind van de dag is je dagbudget wel op. Of misschien zie je dat er op de advertenties wordt geklikt, maar zou je eigenlijk willen dat de conversie een stuk hoger is.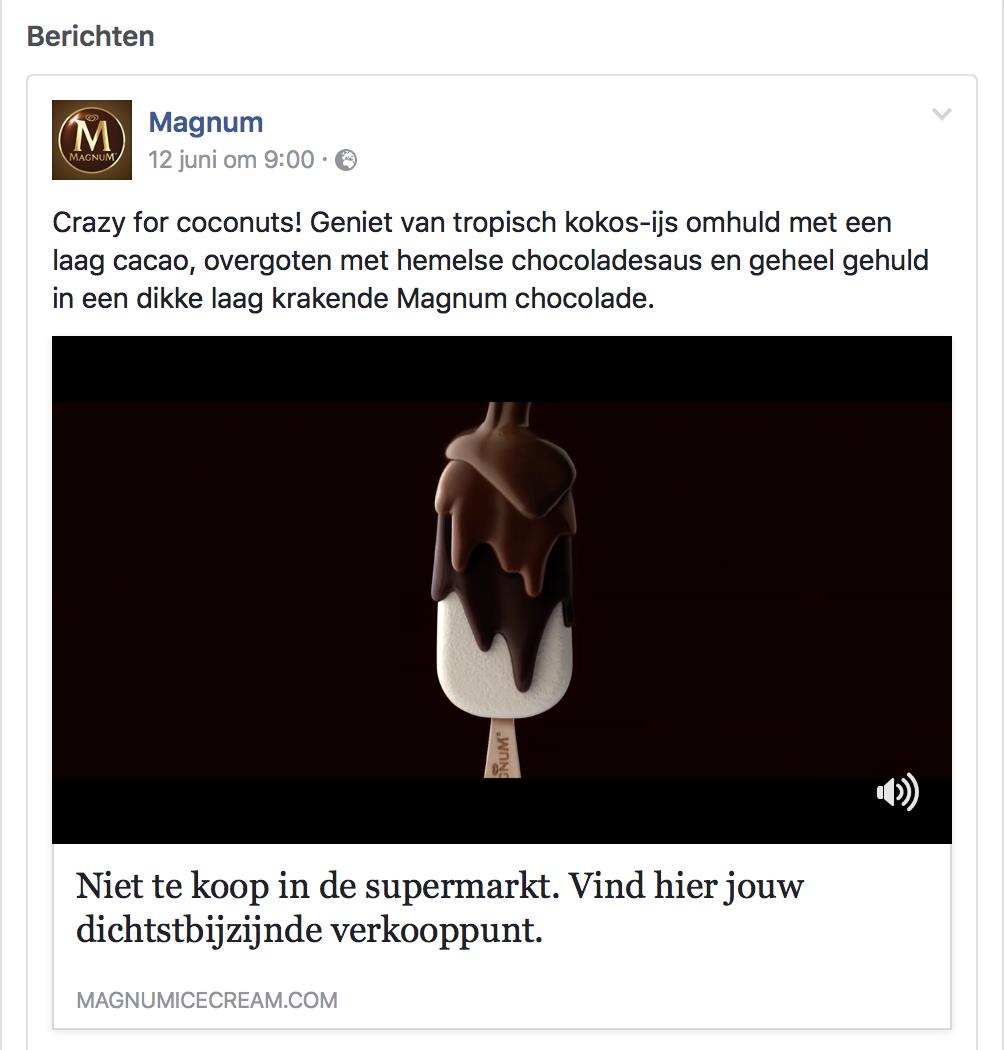
 Video is HOT. Facebook wil YouTube van de troon stoten en ze zijn hard op weg om het nummer 1 platform te worden om video’s te bekijken!
Video is HOT. Facebook wil YouTube van de troon stoten en ze zijn hard op weg om het nummer 1 platform te worden om video’s te bekijken!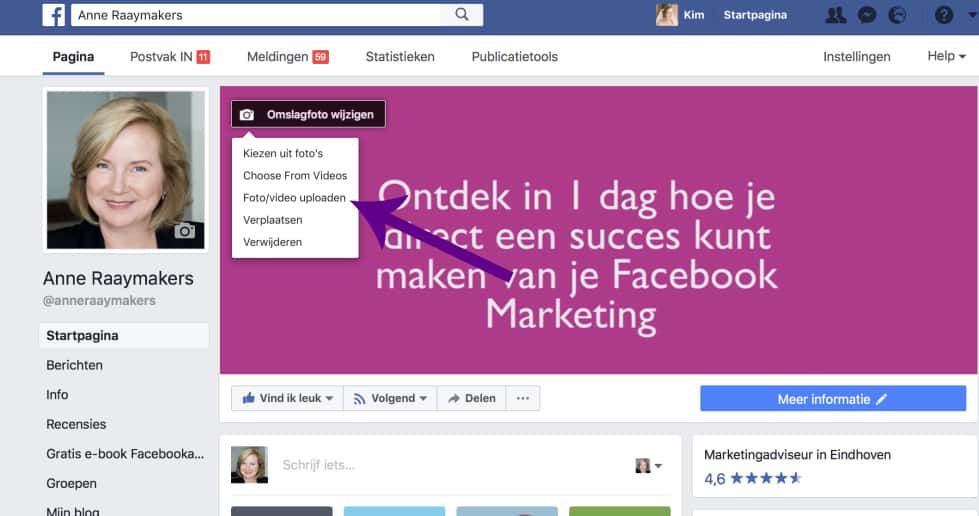
 Ondernemers vragen me vaak welke categorie ze moeten kiezen voor hun bedrijfspagina op Facebook. Het antwoord is, dat dit afhankelijk is van jouw bedrijf. Een tijdje geleden heeft Facebook ook de categorieën veranderd en oude Facebookpagina’s kunnen nog steeds oude categorieën hebben, die je nu niet meer kunt kiezen.
Ondernemers vragen me vaak welke categorie ze moeten kiezen voor hun bedrijfspagina op Facebook. Het antwoord is, dat dit afhankelijk is van jouw bedrijf. Een tijdje geleden heeft Facebook ook de categorieën veranderd en oude Facebookpagina’s kunnen nog steeds oude categorieën hebben, die je nu niet meer kunt kiezen.