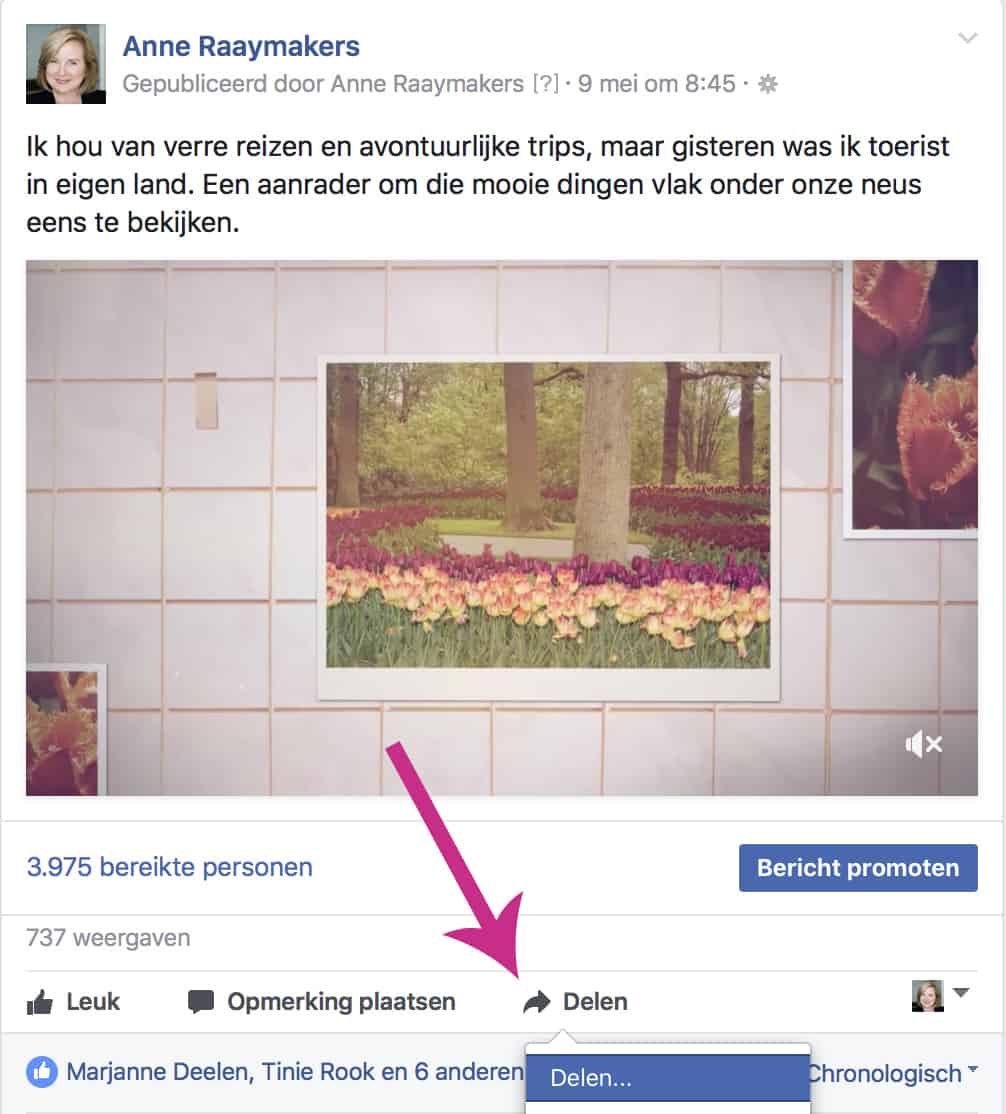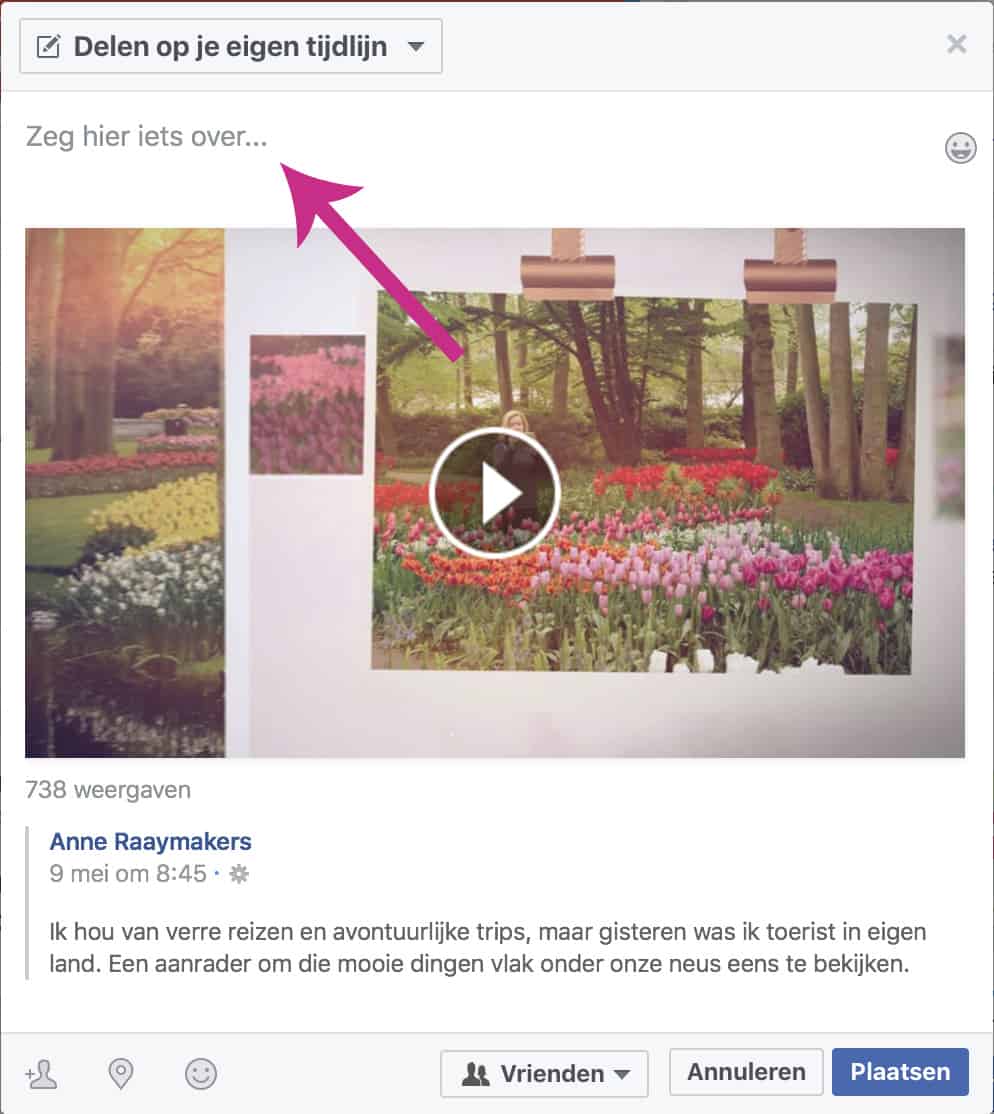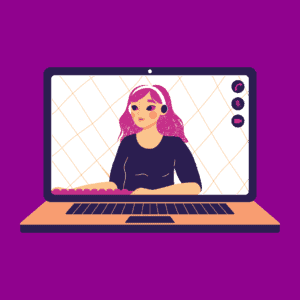 Video-content wordt steeds populairder op social media en wordt vaak ook beloond met een groter bereik. Je hoeft hiervoor niet eens per se een video van jezelf te delen. Geanimeerde video’s doen het ook erg goed. Video’s maken in Canva biedt mooie mogelijkheden om je expertise op een professionele pakkende manier online te delen. Deze gratis tool biedt verschillende functies waarmee je met een paar klikken een professionele video kunt maken. In dit blog deel ik hoe je dat precies doet.
Video-content wordt steeds populairder op social media en wordt vaak ook beloond met een groter bereik. Je hoeft hiervoor niet eens per se een video van jezelf te delen. Geanimeerde video’s doen het ook erg goed. Video’s maken in Canva biedt mooie mogelijkheden om je expertise op een professionele pakkende manier online te delen. Deze gratis tool biedt verschillende functies waarmee je met een paar klikken een professionele video kunt maken. In dit blog deel ik hoe je dat precies doet.
Wat kun je allemaal met Canva?
Canva biedt ook met video oneindig veel mogelijkheden naast de standaard opties die Canva heeft. Zo kun je eigen videofragmenten gebruiken en bewerken, maar je kunt ook professionele video’s maken met de video-sjablonen in Canva.
Het biedt qua video niet alleen de basisfuncties voor video, zoals het bijsnijden van het videomateriaal en het toevoegen van muziek. Je kunt ook nog eens van alles toevoegen wat je video nog aansprekender en authentieker maakt.
Wil je graag weten wat je nog meer allemaal met Canva kunt doen? Lees dan dit blog: https://www.anneraaymakers.nl/canva-de-geweldige-alles-in-een-ontwerptool-voor-ondernemers/
Laten we eens kijken hoe je met de gratis versie van Canva mooie en professionele video maakt.
SNEL EN EENVOUDIG
We beginnen lekker simpel: het hoeft niet meteen een uitgebreide zelf gemonteerde video te zijn die je deelt op je social media. Je kunt ook eenvoudig en klein beginnen met een groots effect.
Log in op Canva. Als je nog geen account hebt, maar hier dan een gratis account aan.
1. Animeer je stilstaande ontwerpen
Als je posts maakt met een afbeelding en een tekst, dan is dat vaak een stilstaande afbeelding. Wist je dat je hiervan eenvoudig een mooie video maakt? Dat doe je als volgt.
Maak een mooie post met tekst en afbeelding(en) erop. Klaar? Dan ga je deze animeren. Er zijn veel verschillende mogelijkheden in de gratis versie van Canva.
Je kunt ze bekijken en stuk voor stuk uitproberen. Selecteer hiervoor je ontwerp. Bovenin verschijnt de optie ‘Animeren’. Klik daar op.
Links verschijnen nu alle animatie-opties die je kunt gebruiken.
Probeer het een en ander uit maak een keuze. Als je een ontwerp hebt met meerdere pagina’s, kun je per pagina het ontwerp naar wens aanpassen.
Tenslotte kun je ook de weergaveduur van de afzonderlijke pagina’s instellen. Dat doe je door een pagina te selecteren en op de drie puntjes rechts bovenin te klikken. Dan zie je de huidige duur staan. Die kun je aanpassen door erop te klikken. Er verschijnt een tijdbalk die je zelf kunt reguleren.
Let op: vergeet niet de animatie lang genoeg te maken, zeker als je er tekst in hebt staan. Mensen moeten wel genoeg tijd hebben om het rustig te kunnen lezen.

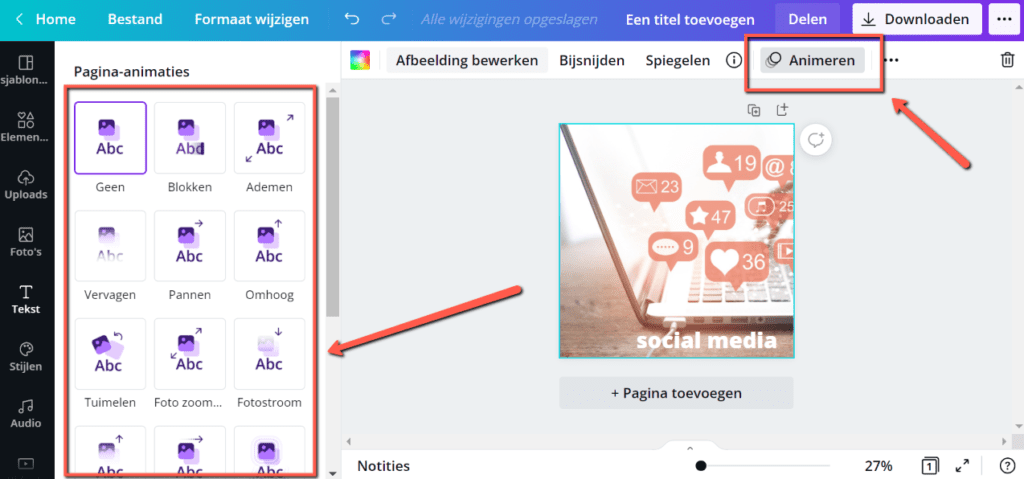


 Als je regelmatig artikelen van me leest en de huidige ontwikkelingen van Facebook volgt, weet je dat het maken van video’s heel belangrijk is. Video’s krijgen op Facebook veel bereik. Dit heeft twee belangrijke redenen.
Als je regelmatig artikelen van me leest en de huidige ontwikkelingen van Facebook volgt, weet je dat het maken van video’s heel belangrijk is. Video’s krijgen op Facebook veel bereik. Dit heeft twee belangrijke redenen.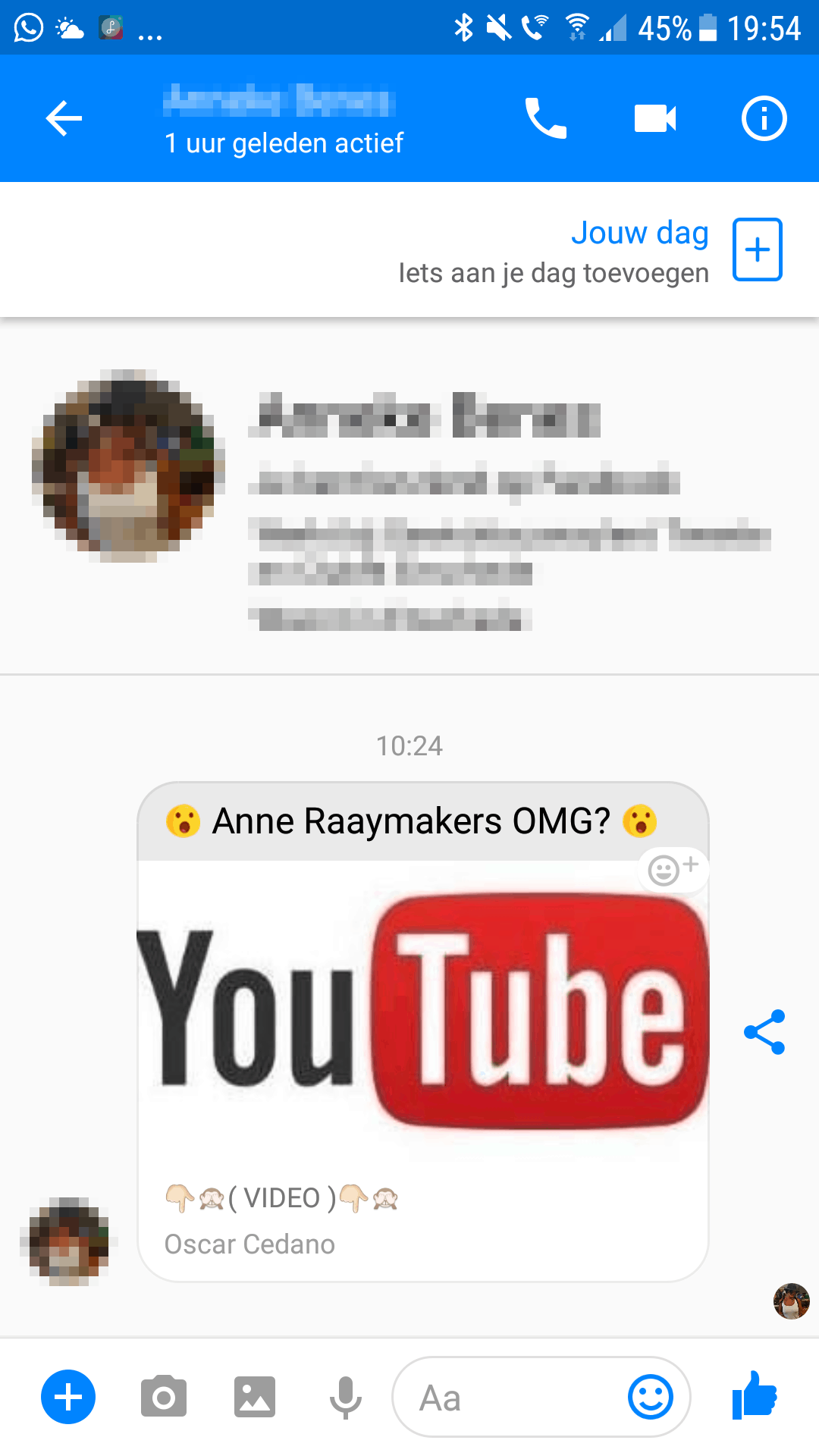
 Het is inmiddels geen geheim meer dat videomarketing steeds meer domineert. Je kunt Facebook niet openen zonder alle video’s in je nieuwsoverzicht te zien! En steeds vaker zie je mensen in jouw netwerk live gaan op Facebook. De meldingen met aankondigingen van de mensen die live gaan vliegen mij echt om de oren!
Het is inmiddels geen geheim meer dat videomarketing steeds meer domineert. Je kunt Facebook niet openen zonder alle video’s in je nieuwsoverzicht te zien! En steeds vaker zie je mensen in jouw netwerk live gaan op Facebook. De meldingen met aankondigingen van de mensen die live gaan vliegen mij echt om de oren! Geweldige content maken, hoe doe je dat precies? Tegenwoordig verschijnen er steeds meer apps waarmee je fantastische afbeeldingen en prachtige video’s kunt maken die je kunt delen op social media.
Geweldige content maken, hoe doe je dat precies? Tegenwoordig verschijnen er steeds meer apps waarmee je fantastische afbeeldingen en prachtige video’s kunt maken die je kunt delen op social media.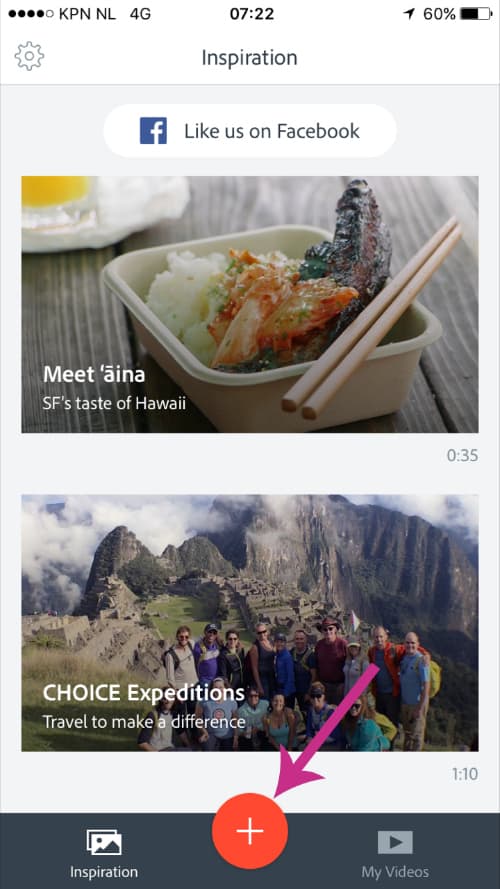
 Video is HOT. Facebook wil YouTube van de troon stoten en ze zijn hard op weg om het nummer 1 platform te worden om video’s te bekijken!
Video is HOT. Facebook wil YouTube van de troon stoten en ze zijn hard op weg om het nummer 1 platform te worden om video’s te bekijken!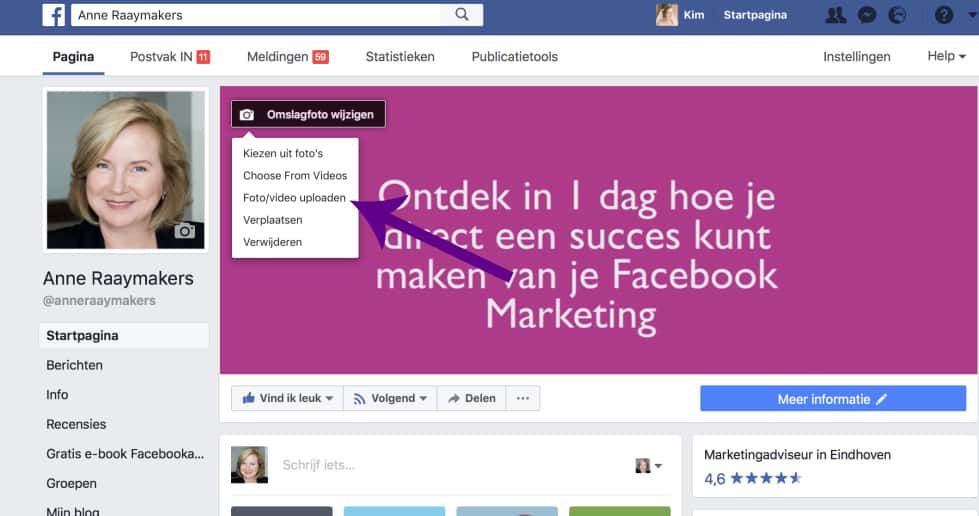
 Video is ontzettend populair op Facebook. Ik heb in de afgelopen weken
Video is ontzettend populair op Facebook. Ik heb in de afgelopen weken