 Voor een ondernemer is een professionele online uitstraling erg belangrijk. In je contentmarketing en je social media-uitingen speelt vooral de visuele content een belangrijke rol. Wat fijn dat Canva bestaat! Dat is een gratis online tool waarmee je in no time de meest originele en professionele ontwerpen maakt voor je marketing. Om nog meer uit Canva te halen, deel ik in dit blog 14 praktische hacks waarmee je al jouw marketing materiaal nog professioneler en origineler kunt ontwerpen.
Voor een ondernemer is een professionele online uitstraling erg belangrijk. In je contentmarketing en je social media-uitingen speelt vooral de visuele content een belangrijke rol. Wat fijn dat Canva bestaat! Dat is een gratis online tool waarmee je in no time de meest originele en professionele ontwerpen maakt voor je marketing. Om nog meer uit Canva te halen, deel ik in dit blog 14 praktische hacks waarmee je al jouw marketing materiaal nog professioneler en origineler kunt ontwerpen.
Wat is Canva?
Canva is een handige online tool die je ontzettend veel (denk)werk uit handen neemt. In de gratis versie zitten al ontelbaar veel mooie sjablonen en handige elementen die je perfect kunt inzetten voor jouw business.
Wil je nog meer weten over de mogelijkheden van Canva? Lees dan dit blog: https://www.anneraaymakers.nl/canva-de-geweldige-alles-in-een-ontwerptool-voor-ondernemers/
JE DOELGROEP
1. Vergeet niet voor wie je ontwerpt
Als ondernemer is het verleidelijk om je vooral door je eigen smaak te laten leiden als je op Canva inspiratie opdoet, bijvoorbeeld bij de bestaande sjablonen. Daarom is het altijd belangrijk om tijdens het scrollen door de voorbeelden altijd in de huid van je ideale klant te kruipen. Want je wilt graag dat jouw content juist bij die doelgroep opvalt en hen aanspreekt.
Dus kruip in de huid van je ideale klanten en vraag je af: welk type afbeeldingen spreekt ze vooral aan? Welke lettertypen passen daarbij? Bedenk ook goed wat je per ontwerp wilt uitstralen of overbrengen. Is dat bijvoorbeeld rust of juist energie? Met alle elementen die je kunt inzetten op een afbeelding moet je dus goed rekening houden met wat je wilt overbrengen: de afbeelding, de lettertypes en de hoeveelheid tekst. Maar ook de kleuren.
2. Gebruik eigen fotomateriaal
Mensen doen zaken met mensen. Dus jouw ideale klanten willen weten met wie ze te maken hebben voordat ze iets van je gaan kopen. Alles wat jij doet, zegt of schrijft heeft invloed op jouw ideale klanten. Weet dat zij jou, je bedrijf en je producten leuk gaan vinden als je authentiek bent en jezelf laat zien.
Als je kiest voor afbeeldingen met personen, zorg bij voorkeur voor foto’s waar je zelf op staat. Stockfoto’s met perfecte modellen erop zegt weinig tot niets over wie jij nu precies bent. Zo’n afbeelding draagt niet bij aan de beeldvorming over jou en je business.
Ook voor alle andere afbeeldingen is het een aanrader om eigen foto’s te gebruiken. Is het bijvoorbeeld bijna Kerst? Maak in en om je huis mooie foto’s van alle versiering. Bijvoorbeeld van de kerstboom, de kerstverlichting buiten, de ontvangen kerstkaarten of het mooie kerststukje. Zo heb je originele foto’s die je tijdens de Kerst kunt gebruiken voor je ontwerpen.
Wil je de 14 hacks bewaren? Download dan het e-book:
ALGEMEEN
3. Ga voor contrast
Contrast is erg belangrijk voor een ontwerp en vaak is een mooi effect daarmee snel en eenvoudig te bereiken. Met een goed contrast trekt het oog van de kijker automatisch naar je afbeelding. Zorg ervoor dat je contrast in je ontwerp opneemt om op die manier een bepaald element in je ontwerp extra te benadrukken. Dit kan door elementen met tegengestelde eigenschappen te gebruiken zoals de kleur, de dikte of de vorm om zo een specifiek element extra te laten opvallen.

Ik geef je een paar voorbeelden:
- Maak gebruik van de verschillende opties bij de lettertypen. Wees niet bang om vaker vet of cursief te gebruiken. Of verander de lettergrootte van bepaalde woorden eens. Zorg er zo voor dat specifieke woorden opvallen en de lezer daar automatisch naartoe wordt getrokken.
- Gebruik kleuren die contrasteren maar wel goed leesbaar blijven. Denk aan zwart en wit of groen en geel. Je begrijpt dat donkerblauw en paars lastig te combineren zijn omdat ze beiden donker zijn.
- Pas de kleur of de helderheid van de achtergrond aan. Dit is een veel gebruikte effectieve manier om contrast toe te voegen in een ontwerp. Plaats bijvoorbeeld lichtgekleurde tekst op een donkere achtergrond of andersom. Vooral bij tekst werkt dit goed omdat het zo goed leesbaar is en duidelijk opvalt.
- Heb je een afbeelding met veel verschillende kleuren op de achtergrond staan? Vaak is het lastig om je tekst hierop goed leesbaar te krijgen. Schuif de tekst over de afbeelding en zoek een plek op waar de tekst het beste contrasteert met de achtergrondkleur. Daar is die het beste leesbaar. Je kunt ook de kleur van de tekst veranderen. Stel de achtergrond is vrij donker, maak van je zwarte letters dan bijvoorbeeld witte letters en ze vallen meteen meer op.
Kortom: contrast zorgt ervoor dat je ontwerp opvalt en dat bepaalde elementen blijven hangen bij de kijker. Doe dit wel met mate: kijk per afbeelding wat het beste past.
Wil je in vliegende vaart aan de slag met alle mogelijkheden van Canva? Doe dan mee met ‘In 30 Dagen een Canva Kei’. Je doet al mee met mijn nieuwste cursus voor een extra lage kennismakingsprijs.
Doe je mee? https://www.fanfactor.nl/cursussen/canva/
4. Gebruik je (wit)ruimte optimaal
Net zoals dat minder kleuren en minder verschillende dingen op je afbeelding voor meer rust en een professionele uitstraling zorgen; zo zorgt ook de (wit)ruimte op je afbeelding daarvoor.
Dit hoeft niet altijd letterlijk een lege ruimte met een witte achtergrond te zijn. Het kan in iedere kleur of elk patroon zijn, zolang het maar een ruimte is waar je geen elementen hebt staan. Dit kan de ruimte zijn tussen lijnen van teksten of paragrafen, of rond elementen of afbeeldingen.
Hier volgt een voorbeeld van een ontwerp met veel elementen, maar toch ruimte om elk (cluster van) elementen of tekst heen.
Denk aan de ruimte tussen de letters, onder en boven je letters en aan de ruimte tussen de rand van je afbeelding en je letters. Is er voldoende ruimte of oogt het een beetje volgepropt?
Het gebruik van ruimte doet optisch veel; maak er dus optimaal gebruik van. Je kunt het effect testen door hiermee wat te variëren. Trek de letters wat verder uit elkaar en ook de afstand tussen de regels en kijk wat dat doet. Kies voor de afstand die voor jou de meeste rust en professionaliteit uitstraalt.
5. ‘Less is more’
Een tool als Canva maakt het erg verleidelijk om een ontwerp vol te zetten met afbeeldingen, teksten en elementen. Pas hier wel mee op: want minder is hier vaak meer. Optisch hele drukke afbeeldingen kunnen onbewust afschrikken. Denk aan veel verschillende kleuren of veel toegevoegde elementen.
Zorg dat je verschillende rustig ogende ontwerpen maakt waar je vervolgens per ontwerp de focus op één aspect legt, bijvoorbeeld de tekst.
Ninjatip: ben je niet tevreden over een gemaakt ontwerp? Misschien staat er net iets teveel in. Haal er dan eens een onderdeel eruit. Bijvoorbeeld een bepaald element. Of verklein een afbeelding iets. Je kunt een afbeelding ook vervangen door een vergelijkbare afbeelding: bijvoorbeeld met minder kleuren. Probeer wat dingen uit tot je de juiste combinatie hebt gevonden.
HANDIGHEIDJES
6. Professionele filters
Wist je dat Canva beschikt over verschillende professionele filters die je eenvoudig kunt uitproberen en gebruiken? Zo kun je al jouw foto’s in dezelfde stijl bewerken voor een extra stukje persoonlijke uitstraling.
Dat doe je als volgt: selecteer de betreffende foto in je ontwerp. Klik dan bovenaan op ‘Filter’.
Daar zie je allerlei filters die je er meteen over kunt zetten door erop te klikken. Onthoud het filter dat je hebt gekozen. Het is verstandig om dat filter bij al je afbeeldingen toe te voegen voor een extra professionele uitstraling.
7. Speel met vormen
Soms is het enige wat je nodig hebt om je ontwerp te laten schitteren een mooie vorm. Bijvoorbeeld om je quote in te plaatsen. Canva beschikt over een heleboel vormen die je hiervoor kunt gebruiken.
Je vindt ze in het menu links. Klik daar op ‘Elementen’ en scrol tot je ‘Vormen’ ziet staan.
Je hebt daar de keuze uit allerlei vormen:
Kies een gewenste vorm uit en ga ermee aan de slag. Je kunt de vorm een andere kleur geven of er een tekstvlak inzetten, bijvoorbeeld een quote.
Ninjatip: Het is ook mooi om een vorm over een afbeelding heen te plaatsen. Je kunt de vormkleur dan transparanter maken, waardoor je de foto op de achtergrond er doorheen blijft zien. In de vorm kun je dan tekst plaatsen. Bijvoorbeeld de titel van je blog.
Je maakt de vorm meer transparant met het tweede icoontje bovenin.
Selecteer de vorm en klik dan op het icoontje. Met de schuif kun je zelf de mate van transparantie instellen.
8. Kant en klare achtergrond
Wil je snel een neutrale achtergrond gebruiken, maar wel met een beetje kleur of vorm? Kijk dan eens bij de optie ‘Achtergrond’. Die vind je in het menu links.
Je krijgt daar allerlei achtergronden te zien die je meteen naar je ontwerp kunt slepen en kunt gebruiken. Ideaal als achtergrond voor een quote of een andere belangrijke tekst die in het oog moet springen.
Wil je in vliegende vaart aan de slag met alle mogelijkheden van Canva? Doe dan mee met ‘In 30 Dagen een Canva Kei’. Je doet al mee met mijn nieuwste cursus voor een extra lage kennismakingsprijs.
Doe je mee? https://www.fanfactor.nl/cursussen/canva/
KLEUREN
9. Gebruik kleuren uit jouw favoriete afbeelding
De Color Palette Generator is een gratis tool van Canva en ideaal voor het vinden van geweldige kleuren en kleurencombinaties voor je ontwerpen.
Hiermee kun je een foto uploaden die je inspirerend en mooi vindt of waarvan de gebruikte kleurencombinatie je aanspreekt.
Klik dan op ‘Upload an image’. En je ziet onder de afbeelding meteen de vier meest gebruikte kleuren uit die betreffende afbeelding. Het mooie is dat je de kleurcodes er meteen bij krijgt.
Je ziet ze direct onder de kleurvlakken staan. Zo kun je de gewenste kleuren zelf gaan gebruiken door deze codes bij de kleurenselectie in te voeren.
Handig: om deze functie te gebruiken, hoef je niet eens ingelogd te zijn bij Canva.
10. Ontdek professionele kleurencombinaties
Canva geeft je nog een mogelijkheid om professionele kleurcombinaties te ontdekken. Deze handige optie zit in Canva zelf. Het zijn de kleurenpaletten. Die vind je via deze link: https://www.canva.com/colors/color-palettes/
Dit is een geweldige selectie van kant-en-klare kleurencombinaties die je meteen kunt gebruiken. Het zijn er heel veel. Gelukkig kun je ook zoeken naar bepaalde kleuren of op thema of trefwoord zoeken. Stel je bent op zoek naar aardetinten, typ dan het trefwoord ‘aarde’ in.
Het voordeel hiervan is dat je te zien krijgt die je goed kunt combineren. De voorgestelde combinaties zijn vaak ook afgestemd op de huidige trends dus je zit hiermee qua kleurkeuze altijd goed.
11. Verander meerdere elementen in een keer van kleur
Soms wil je meerdere elementen in je ontwerp in één keer van kleur veranderen. Als je ze apart moet doen, kost dat best wat tijd. Dat kan sneller. Ga in je ontwerp naar een element (bijvoorbeeld een tekst) en geef het via de kleuren-knop bovenaan de gewenste kleur.
Als je nu naar beneden scrolt in het kleuren-menu, zie je staan ‘Alles wijzigen’:
In dit geval wordt alle witte tekst verandert in lila als ik het hier nu aanvink.
Je kunt hier dus alles in een bepaalde kleur met één klik veranderen in de gewenste kleur als je onderaan de optie aanvinkt.
Wil je de 14 hacks bewaren? Download dan het e-book:
AFBEELDINGEN
12. Een deel van een afbeelding gebruiken
Als je maar een deel van een afbeelding wilt gebruiken, kun je die heel eenvoudig selecteren. Dat werkt niet door de afbeelding te selecteren, in de hoek te pakken en kleiner te maken. Want dan verklein je de volledige afbeelding.
Je kunt het wel bereiken door de afbeelding in je sjabloon te selecteren en dan de ‘Shift’-toets op je toetsenbord in te drukken. Als je nu de afbeelding kleiner maakt door te slepen, knip je als het ware de afbeelding en blijven de verhoudingen van de afbeelding gelijk.
13. Gebruik van lettersjablonen
Wil je creatief aan de slag met letters? Dat kan ook in Canva. Er zijn verschillende ontwerpen te vinden in de vorm van letters. Je kunt er alle kanten mee op. Je kunt er bijvoorbeeld woorden van maken en ze ‘vullen’ met jouw kleuren, met mooie patronen of zelfs met (delen van) afbeeldingen.
Je vindt ze als volgt: ga links in het menu naar ‘Elementen’. Ga dan in de zoekbalk staan en typ ‘Lijsten’ in.
Scrol iets naar beneden en je ziet de letters staan. Selecteer de letters die je wilt gebruiken en plaats ze in je ontwerp.
14. Gebruik van rasters
Wil je meerdere afbeeldingen toevoegen in één ontwerp? Je kunt hiervoor rasters gebruiken om ze mooi te rangschikken. In Canva vind je veel rasters die je eenvoudig naar je ontwerp kunt slepen en meteen kunt gebruiken.
De rasters vind je door in de linker kolom (het menu) te gaan naar ‘Elementen’. Daar zie je de optie ‘Rasters’ bij staan.
Heb je een raster uitgekozen? Het enige wat je nog moet doen is de betreffende afbeeldingen er naartoe slepen. Je kunt in je ontwerp het formaat van de raster ook nog naar wens wijzigen.
Je leest het: je hebt echt oneindig veel mogelijkheden in Canva om gratis de meest originele en professionele ontwerpen te maken. Probeer ze eens uit als je de volgende keer met Canva aan de slag gaat voor je business. Succes!
Heb je interesse in Canva Pro? Dan kun je de tool eerst 30 dagen lang gratis uittesten. Je zit nergens aan vast en je kunt altijd weer terug naar de gratis versie. Aanmelden kan hier: https://www.canva.com/nl_nl/pro/
Wil je in vliegende vaart aan de slag met alle mogelijkheden van Canva? Doe dan mee met ‘In 30 Dagen een Canva Kei’. Je doet al mee met mijn nieuwste cursus voor een extra lage kennismakingsprijs.
Doe je mee? https://www.fanfactor.nl/cursussen/canva/

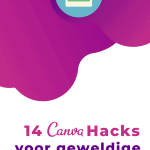




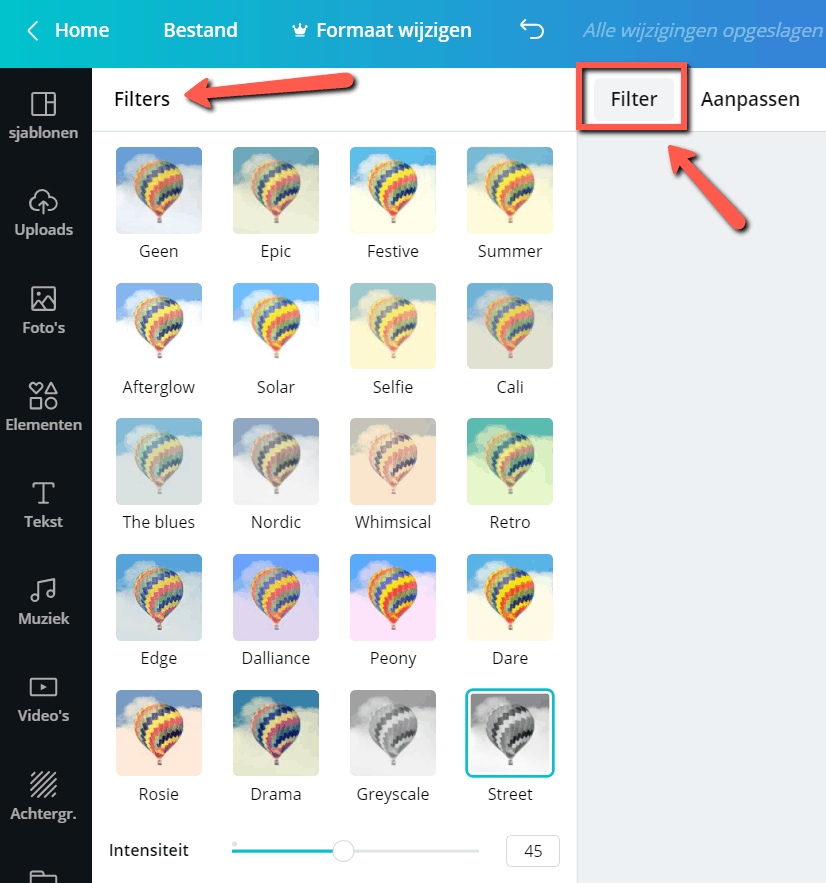
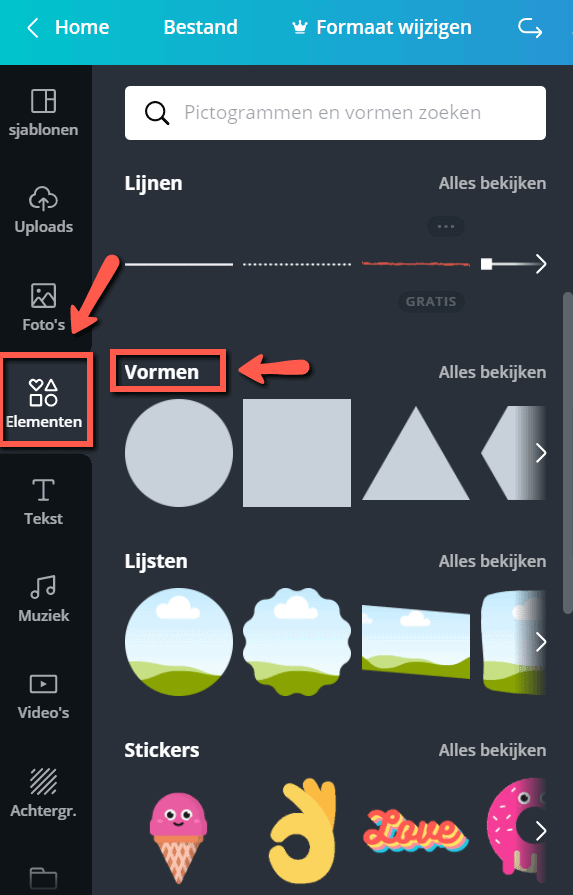
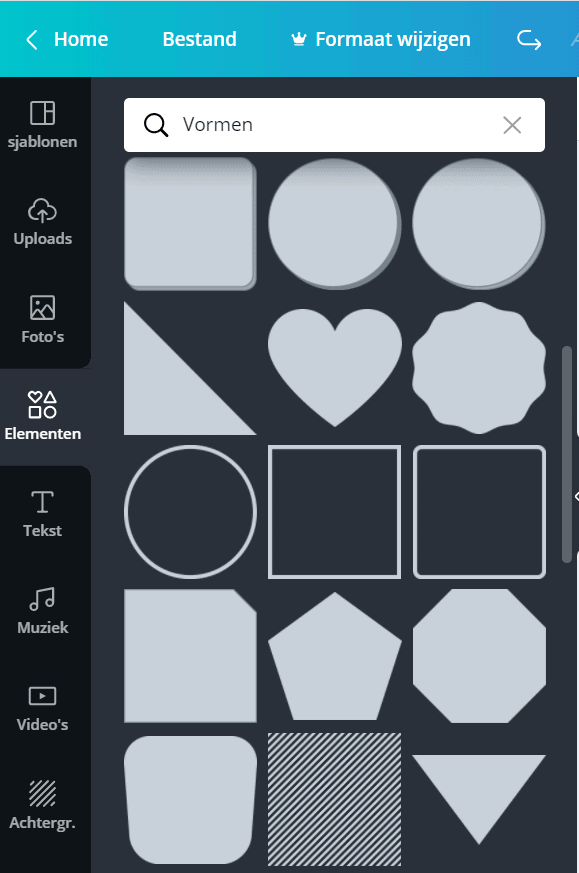
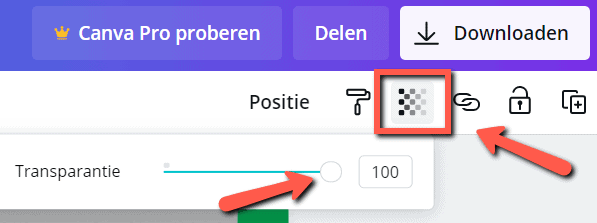
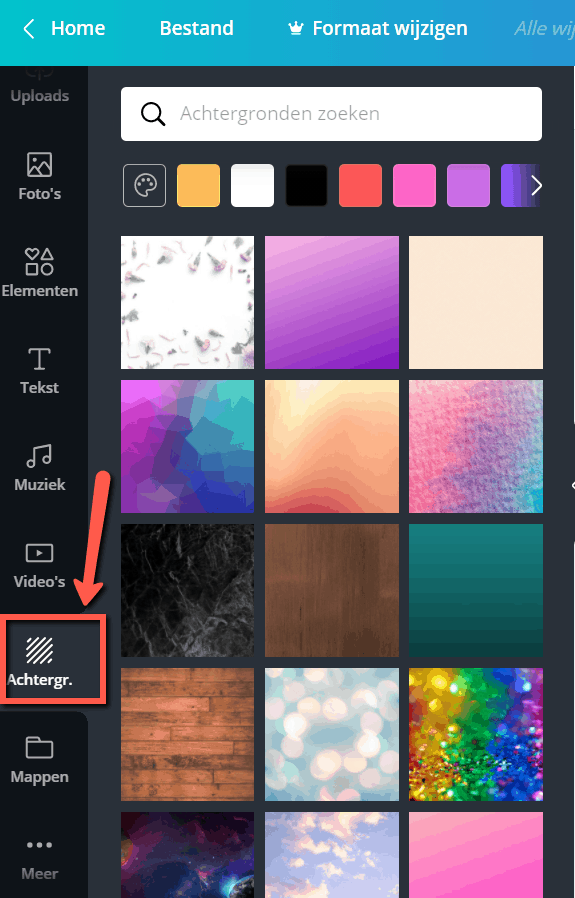
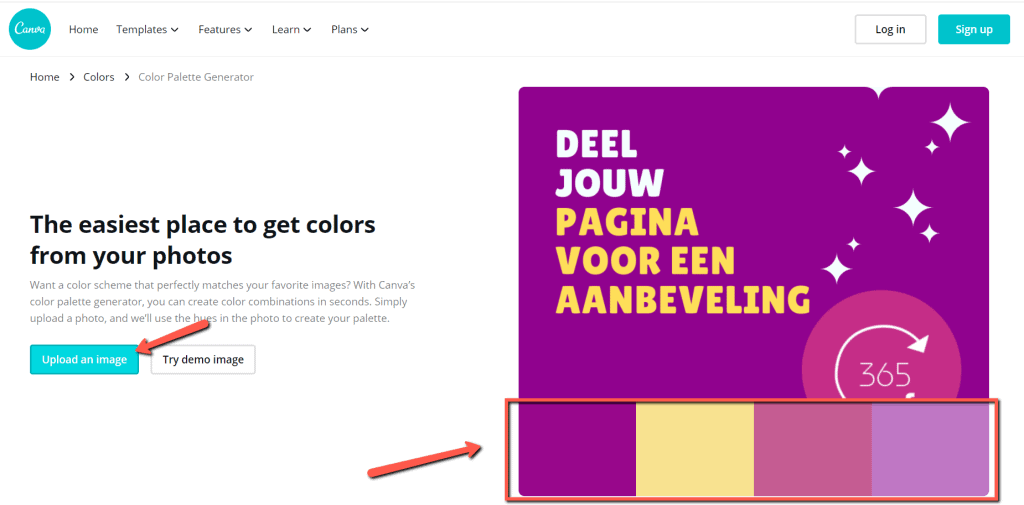
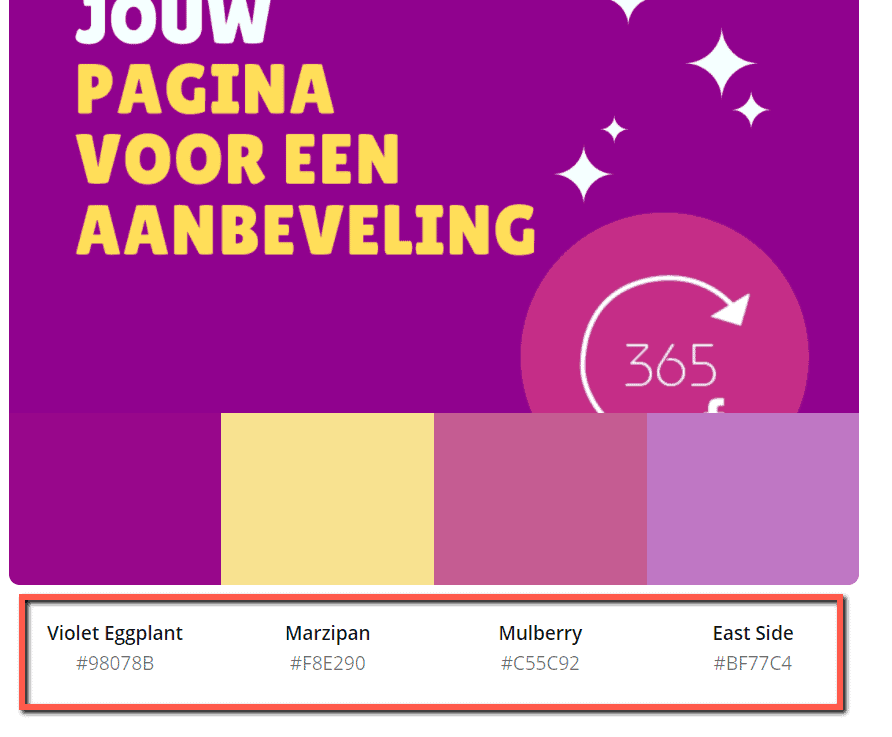
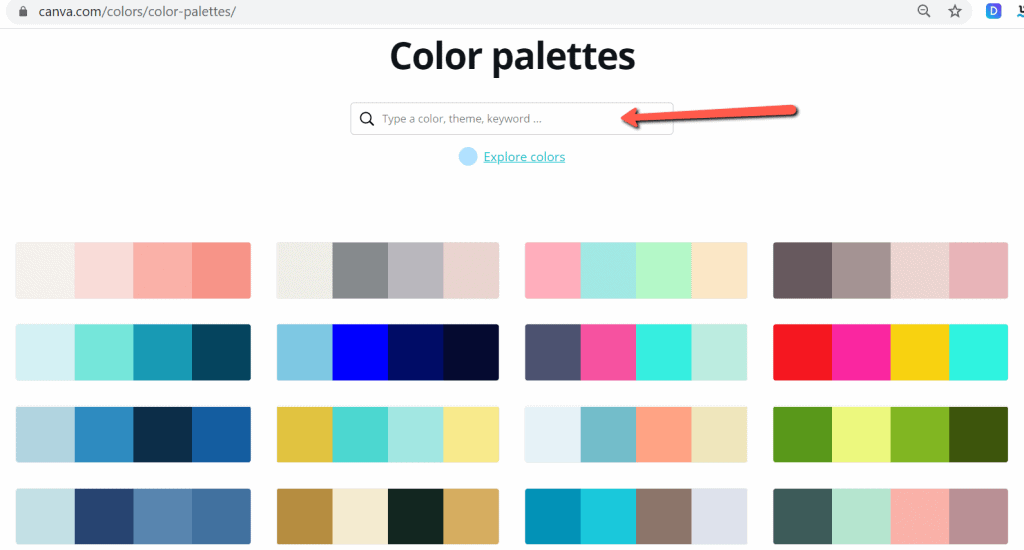
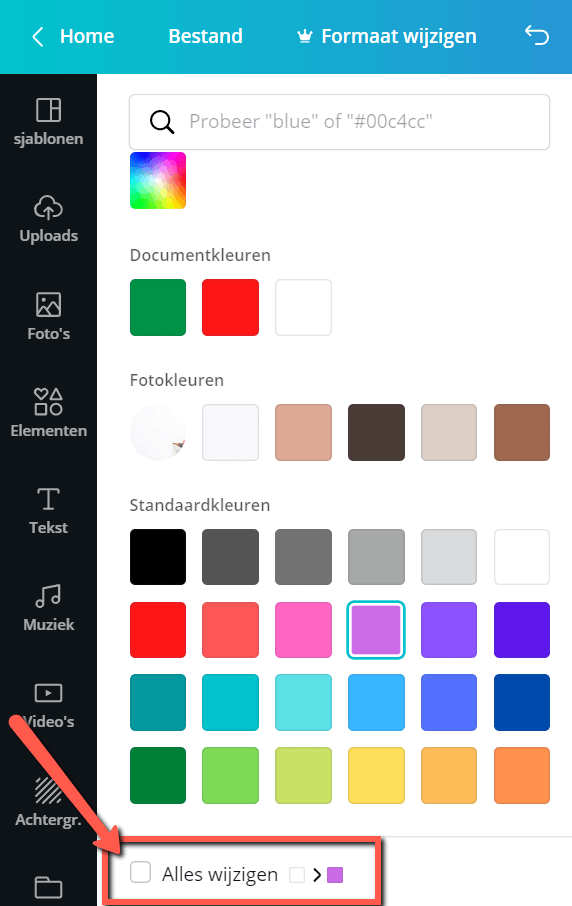
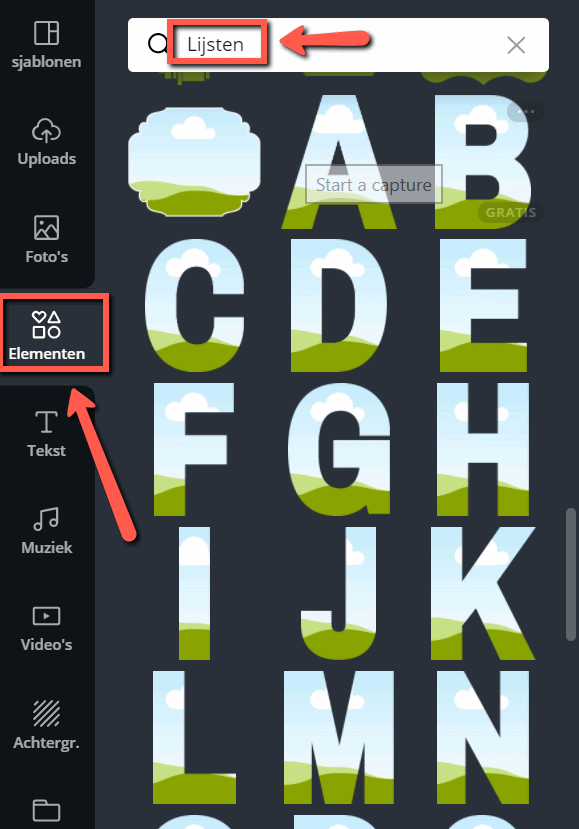
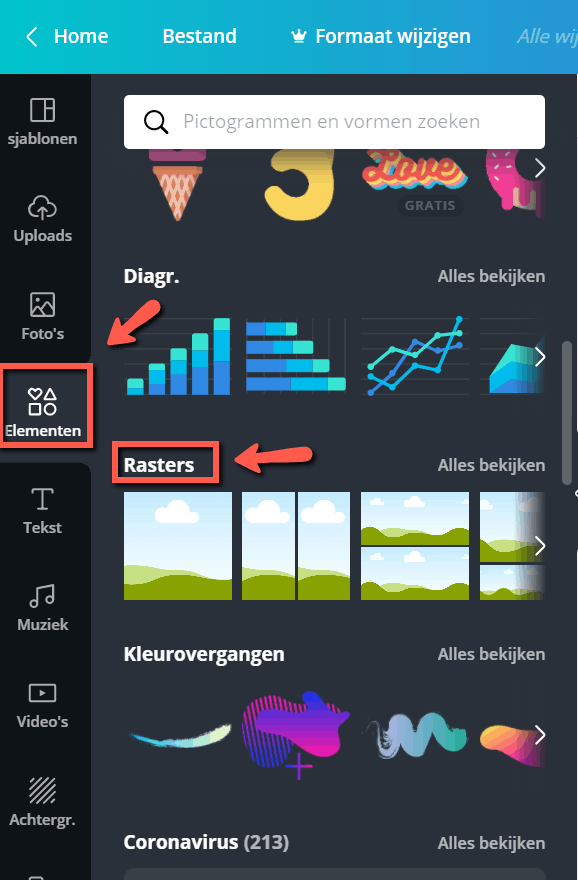





kan ik in Canva zelf iets inkleuren.
Bv een zwart witte tekening, en dan iets inkleuren?
Ik hoor het graag!